Configuring the Initial Map Extent
Configuring an initial map extent allows an administrator to draw a rectangular area that defines the initial map extent for the map users. The initial map extent displays as the users' default map view. The initial map extent configuration on the GIS Administration site avoids the need to rely on the ArcGIS administrator to define the GIS map extent in Civic Platform.
Default base map
The default base map service is configured in the AGIS JavaScript Administration site.Defining the initial map extent
The initial map extent on a map service is defined at the map profile level. The following procedure assumes you already created a map profile for which you want to define an initial map extent.
- From the agency's Home page, click Integrations to see the list of product integrations.
- Select the Accela Automation product integration.
- On the Additional Settings page, un-check the Enable checkbox under
Persist Map Status, and click Save.Note: If Persist Map Status is enabled, the initial map extent setting will always be overriden by the user's persisted map settings. To allow users to use the agency's configured initial map extent, disable Persist Map Status.
- From the agency's Home page, click Map Profile to see the list of map profiles.
- Select the map profile you want to configure the initial map extent for.
- On the Map Profile Settings page, click Define initial map extent:
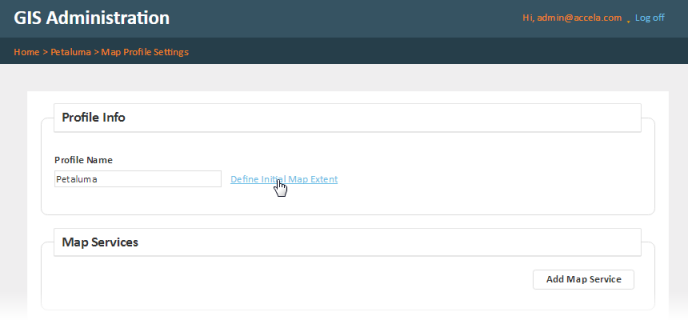
By default, the Initial Map Extent page shows the Esri ArcGIS Online base map.
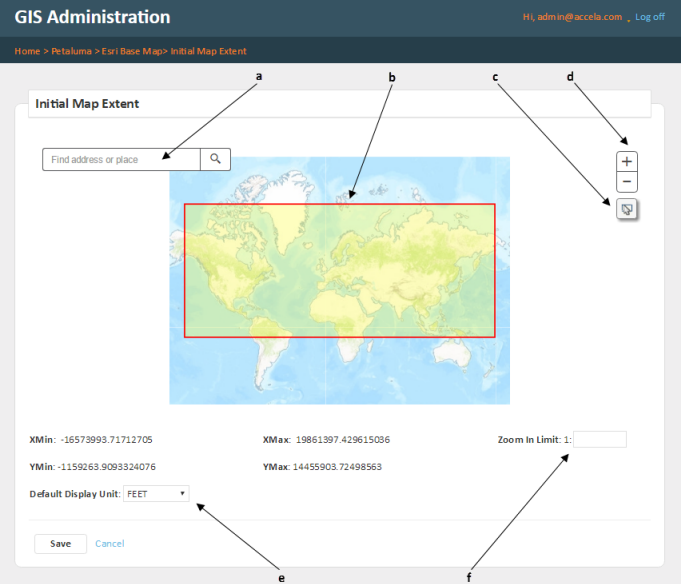
On the Initial Map Extent page, you can:
a: Find and zoom to an address on the map. You can locate an address and use it and its surrounding area as your initial map extent.
b: Click, drag, and pan the map.
c: Use a rectangular drawing tool to define the area of the initial map extent.
d: Zoom the map in or out. You can also double-click or use the mouse-wheel to zoom in or out.
e: Set the map display unit. This is useful for different map services that require different types of map projections. For example, the Universal Transverse Mercator linear data unit is in meters while the California State Plane linear data unit is in feet. The GIS Administrator can decide which unit is more applicable to the map users. The map scale will automatically adjust to the selected display unit.
f: Restrict the zoom 1:x scale level for map users. Setting this limit restricts map users from zooming in beyond the specified 1:x scale. The ability to restrict the zoom-in scale is especially important when a map service publishes sensitive data. - After you have configured the above settings, click Save. Or, click Cancel to discard your changes.