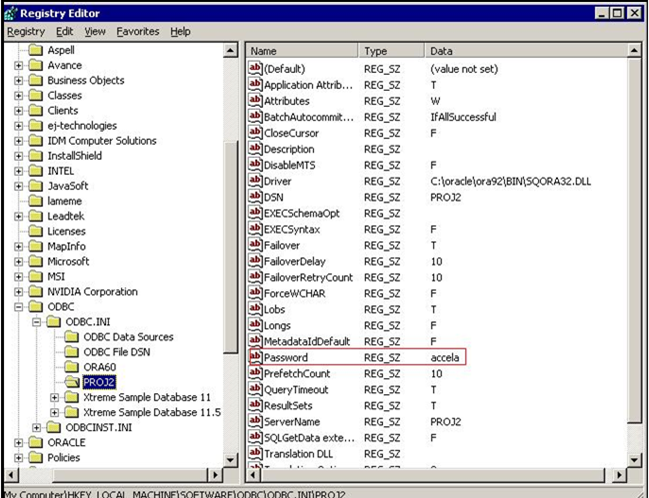Crystal Reports Server Enterprise XI
Topics:
- Install Crystal Reports Server Enterprise XI
- Configure Report Manager for Crystal Reports Server Enterprise XI
- Configure ODBC for Crystal Reports Server Enterprise XI
Install Crystal Reports Server Enterprise XI
- Install Crystal Reports XI, with Java and IIS.
- Copy the folders Adapter and Testreport from your Civic Platform installation directory. Example: \accela\av.deploy\dist\reportadaptor\crystal\cr11_enterprise\
- Paste the folders Adapter and Testreport into the reports directory on the Crystal Reports server. Example: E:\AccelaReports\
- Go to .
- Enter your login credentials.

- Create a new folder under Public Folders (example: TEST). Then, create a new folder in the TEST folder (example: ACCELA).
- Open the IIS Administration console.
- Create a virtual directory named accelareports in the default web site node.
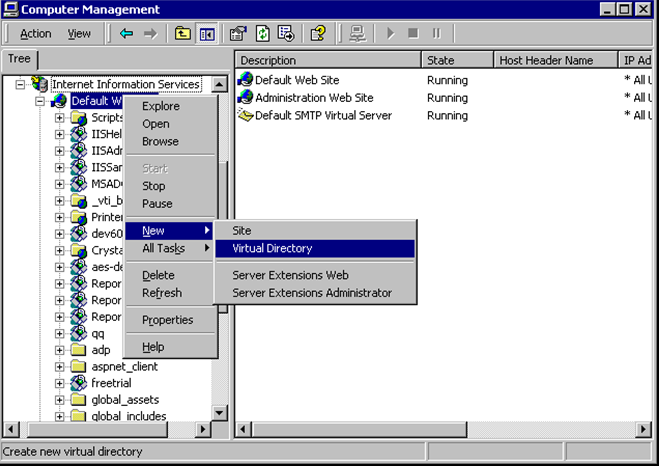
- Click Next, and then specify the web site directory. Example: E:\AccelaReports
- Click OK.
- Click Next.
- Click Finish.
- Go to E:\AccelaReports\adaptor
- Open the file FileDirectory.asp, then update the Enterprise credentials.

- Open the file XReport.asp, then update the Enterprise credentials.
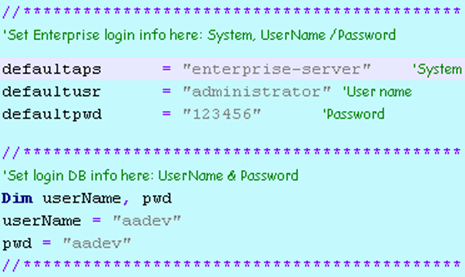
- With Crystal Developer, open the report test.rpt in the cr11_enterprise\testreport folder, and save it to the Enterprise folder: TEST\ACCELA.
- Enter this URL in a browser's address field, but with your environment name (TEST) and
agency name (ACCELA):
http://localhost/Accelareports/adapter/FileDirectory.asp?env=TEST&agency=ACCELA
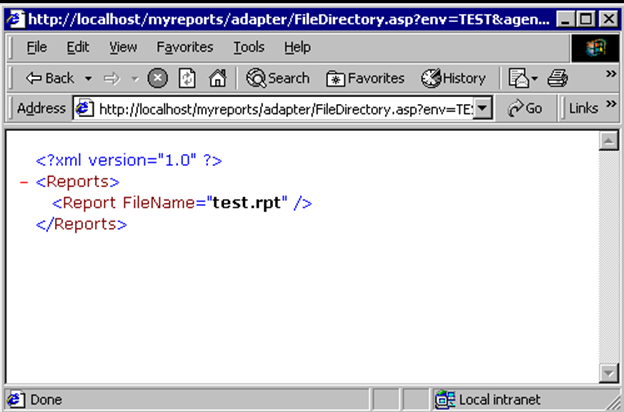
- Enter this URL in a browser's address field, but with your environment name (TEST) and
agency name (ACCELA):
http://localhost/Accelareports/adapter/XReport.asp?reportName=/TEST/ACCELA/test.rpt
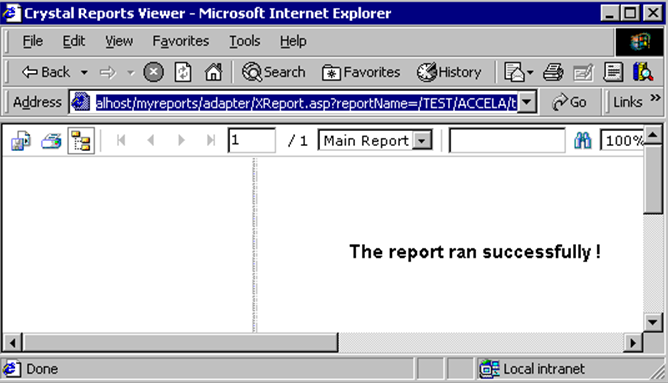
Configure Report Manager for Crystal Reports Server Enterprise XI
- Go to .
- Define your environment and agency to match the folder structure of the Enterprise folder
structure.
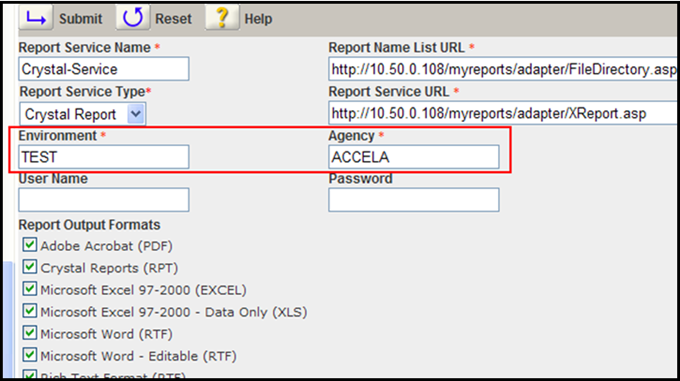
Configure ODBC for Crystal Reports Server Enterprise XI
- Open the ODBC console and create an ODBC connection to Oracle.

- Open the Windows Registry, find the Data Source Name in ODBC.INI, and
set the password.