Creating Fees with Fee Calculation and Custom Fields Data
This section describes how to create fee calculations and codes. After you create the fee calculation, you can associate the calculation to a fee item with the fee calculation code. See Understanding Fee Items.
This section explains these topics:
Using the Fee Calc Utility
Use the Fee Calc form to create the if - then statement which is the basis for the calculation. For example, if X is true then do Y, if false then do Z.
There are two operators for each fee calculation. The first operator, Running Total Operator, determines how the calculation deals with the running total. The second operator, Permit Value operator, determines how the fee calculation deals with the field referenced by the fee calculation.
To use the Fee Calc utility
Access the Classic Administration page (Accessing Classic Administration).
Navigate to .
Civic Platform displays the Fee Calc Search window.
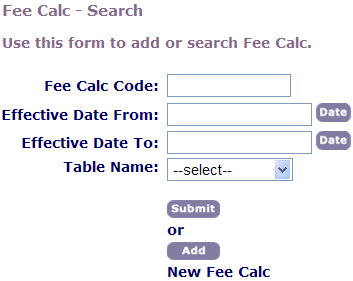
Enter Fee Calc information and complete one of these options:
Search for an existing Fee Calc code by clicking the Submit button.
Create a new Fee Calc item by clicking the Addbutton.
Civic Platform displays the Fee Calc - Add page.

Enter the appropriate fields for the new or existing calculation.
For a description of Fee Calc fields, see Table 1.
Click Save.
Table 1. Fee Calc Fields Calculation Uses Value Enter the calculation value for the selected fee calc. Description Enter the description for the calculation. Effective Date Enter the date the Fee Calculation becomes active. FALSE Select another calculation or continue if False. Fee Calc Code Enter the Fee Calculation’s unique identification code. Field Name Use the drop-down menu to select the appropriate field name. Field Type Enter the field type for the calculation. Permit Value Operator Select the type of mathematical operation to perform on the application value. For a description of operators, see Table 2. Running Total Operator Select the type of mathematical operation to perform on the running total. Select the type of mathematical operation to perform on the application value. For a description of operators, see Table 2. Table Name Use the drop-down menu to select the appropriate table name. You can use the attached tables for calculations. The calculation totals a specific column and it uses that total in another calculation. If an attached table contains two rows, Civic Platform combines the specified column for the two rows, such as 20 + 10 = 30, and the total is available for evaluation by a fee calculation. TRUE Select the next calculation to perform if the results of the fee criteria are True. Table 2. Fee Calc Operators Running Total Permit Value Description = = No change to the value listed in the Calculation Uses Value field. = + The base fee plus the Calculation Uses Value. = - The base fee minus the Calculation Uses Value. = * The base fee multiplied by the Calculation Uses Value. = / The base fee, divided by the Calculation Uses Value. + = The Calculation Uses Value plus the running total. + + The base fee plus the Calculation Uses Value, plus the running total. + - The base fee minus the Calculation Uses Value, plus the running total. + * The base fee multiplied by the Calculation Uses Value, plus the running total. + / The base fee, divided by the Calculation Uses Value, plus the running total. - = The Running Total minus the Calculation Uses Value. - + The Running Total, minus the base fee plus the Calculation Uses Value. - - The Running Total, minus the base fee minus the Calculation Uses Value. - * The Running Total, minus the base fee multiplied by the Calculation Uses Value. - / The Running Total, minus the base fee, divided by the Calculation Uses Value. * = The Calculation Uses Value multiplied by the running total. * + The Running Total, multiplied by the base fee plus the Calculation Uses Value. * - The Running Total, multiplied by the base fee minus the Calculation Uses Value. * * The Running Total, multiplied by the base fee multiplied by the Calculation Uses Value. * / The Running Total, multiplied by the base fee, divided by the Calculation Uses Value. / = The Running Total divided by the Calculation Uses Value. / + The Running Total, divided by the base fee plus the Calculation Uses Value. / - The Running Total, divided by the base fee minus the Calculation Uses Value. / * The Running Total, divided by the base fee multiplied by the Calculation Uses Value. / / The Running Total, divided by the base fee divided the Calculation Uses Value.
Using the Fee Calc Criteria Utility
Use the Fee Calc Criteria form to pull data that fits the fee calculation’s stated criteria. You cannot determine some calculations until the data on the application is complete. Fee calculations differ based on the data on the application. The fee criteria determines the path for the fee calculation follows and how to evaluate the data based on the criteria.
To use the Fee Calc Criteria utility
Access the Classic Administration page (Accessing Classic Administration).
Navigate to .
Civic Platform displays the Fee Calc Criteria Search window.
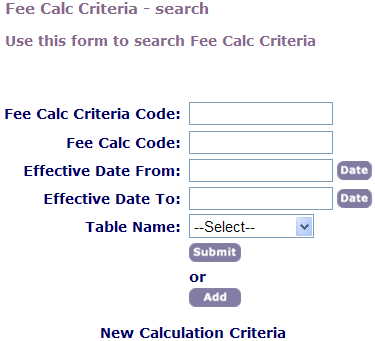
Enter Fee Calc information and complete one of these options:
Search for an existing Fee Calc Criteria code by clicking the Submit button.
Create a new Fee Calc Criteria item by clicking the Addbutton.
Civic Platform displays the Fee Calc Criteria - Add page.
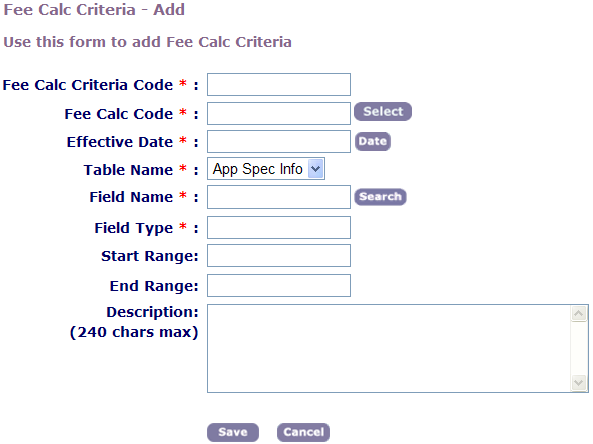
Select a Fee Calc Criteria, then enter the appropriate fields for the requested calculation.
For a description of the Fee Calculation Criteria fields, see Table 3.
Click Save.
Table 3. Fee Calc Criteria Fields Description Enter the description for the fee calc criteria calculation. Effective Date Enter the date the Fee Calculation becomes effective. End Range Enter the ending amount for the fee calc criteria. Fee Calc Code Enter the code for the Fee Calculation used for this Fee Calc Criteria. Fee Calc Criteria Code Enter the Fee Calculation Criteria’s unique identification code. Field Name Use the drop-down menu to select the appropriate field name. Civic Platform populates these fields based on the Fee Calculation IDs. Field Type Enter the field type for the calculation. Start Range Enter the starting amount for the fee calc criteria. Table Name Use the drop-down menu to select the appropriate table name.
Associating Multiple Criteria with One Fee Calculation
An administrator can add zero (0) to many fee criteria records on a single fee calculation record. Civic Platform evaluates each criteria record as TRUE or FALSE. If all of the fee criteria are TRUE, the fee calculates the TRUE path. If any of the fee criteria records are FALSE, the fee calculates the FALSE path.
Civic Platform can also evaluate each criteria record as an AND or OR statement. The table below illustrates how Civic Platform evaluates fee criteria records. Given the following criteria on a single fee calculation:
Criteria 1 = A OR B
Criteria 2 = C OR D
Criteria 3 = E OR F
When you enter the following values into the application data and Civic Platform evaluates them by the criteria, Civic Platform uses a single fee calculation record as illustrated in Table 4.
For more information about fee calculations, see Using the Fee Calc Utility. For more information about fee calculation criteria, see Using the Fee Calc Criteria Utility.
| Criteria 1 | Criteria 2 | Criteria 3 | Evaluation |
|---|---|---|---|
| A | A | E | TRUE |
| A | D | f | TRUE |
| A | C | Z | FALSE |
| X | C | F | FALSE |
| B | Y | F | FALSE |
| X | Y | Z | FALSE |
| B | D | F | TRUE |
Associating Fee Calculations with Fee Items
After you create the fee calculation, an administrator must associate the Fee Calc with the Fee Item. When a user selects a fee item, the fee calculations associated with that fee item trigger within Civic Platform. For more information about creating or adding fee calculations, see Creating Fees with Fee Calculation and Custom Fields Data.
To associate a fee calculation with a fee item
Access the Classic Administration page (Accessing Classic Administration).
Navigate to .
Civic Platform displays the Fee Item - Search page.
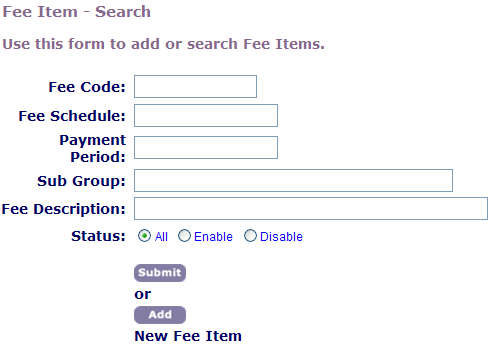
Enter Fee Item information and complete one of these options:
Search for an existing Fee Item by clicking the Submit button.
Create a new Fee Item item by clicking the Add button.
Click the red dot by the fee item you want to work with.
Civic Platform displays the Fee Item - Edit page.
Enter the fee calculation information in these fields:
Calculated If you want to use the calculation records to determine a fee value, select Y, otherwise, choose N. Calculation Record # Select the calculation record you want to use to evaluate a fee value. You can call other calculation records from the initial calculation record. Minimum Enter the minimum value of the calculated fee value. Maximum Enter the maximum value of the calculated fee value. 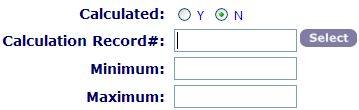
Click Save.