Adjusting Fees based on Occupancy Versioning
This section provides information so agencies can create a fee item and then modify it with valuation calculator versioning.
For more information about occupancy groups, see Working with Occupancy Groups. For information on how to run a batch for occupancy versioning, see Running a Batch Update for Occupancy Versions.
Topics
Searching for an Occupancy Version
Agency administrators can search for existing occupancy versions. For example, if you want to clone an existing occupancy to create a new version, you must first locate the existing version.
To search for an occupancy version
- Access the Occupancy Administration portlet (Navigating to the Setup).
- Search using one of these methods:
- Click Occupancy By Name or Occupancy By Type in the picker, then select the item you want from the search results.
- Click Search, then complete the necessary fields
as described in Table 1, and then click Submit.
Civic Platform displays the occupancy search results.
- Click the name of the occupancy you want to view.
Civic Platform displays the selected occupancy version in the detail portlet.
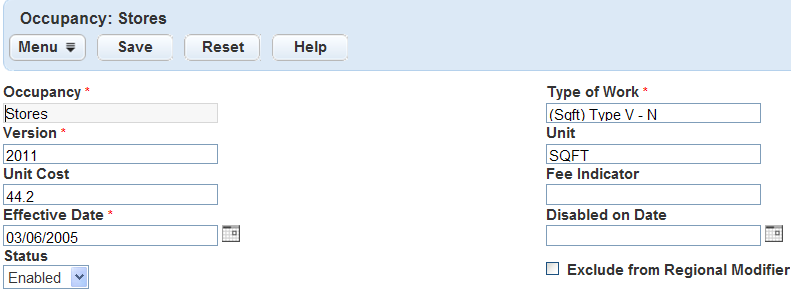
| Exclude from Regional Modifier | Select this option to create a valuation occupancy record that excludes the regional modifier to calculate total valuation. Clear this option to enable regional modifier functionality. |
| Occupancy | Enter the purpose, or use, of the property or building you are basing this
valuation on. An occupancy is typically a building or part of a building that you can occupy, such as apartments, homes, hospitals, auditoriums, churches, or banks. |
| Type of Work | Enter the qualities of the occupancy that indicate the work required to build the
occupancy. For example, if the occupancy is a basement, you might enter “finished” as the qualifier. |
| Version | Enter the occupancy version identifier. This field works with the “Effective Date” and “Disabled on Date” fields to determine which version is active. Only one version can be active at a time. |
| Unit | Enter the measurable aspect of work required for the occupancy. The unit enables you to calculate the value of the occupancy, or job value. |
| Unit Cost | Enter the cost of the unit that you determine is the measurable aspect of the
work required for the occupancy. You can automatically adjust all unit costs defined on your system with a regional modifier. A regional modifier enables you to multiply unit costs depending on market demands. For more information, see Factoring with a Regional Modifier. |
| Fee Indicator | Enter a unique code to identify this valuation, or job value. For example, if you are calculating the value for a Type I apartment complex, you might enter “APTI.” You can use fee indicators in some fee formulas to assess fees. |
| Effective Date | Enter the beginning date for the occupancy version. This field works with the “Version” and “Disabled on Date” fields to determine which version is active. Only one occupancy version can be active at a time. For example, you can configure different versions of occupancy codes so that the amount of the fee matches the rate of inflation. In this case, you can configure the new version to go into effect on the same day you disable the previous version. |
| Disabled on Date | Enter the end date for the occupancy version. This field works with the “Version” and “Effective Date” fields to determine which version is active. Only one occupancy version can be active at a time. For example, you can configure different versions of occupancy codes so that the amount of the fee matches the rate of inflation. In this case, you can configure the new version to go into effect on the same day you disable the previous version. |
| Status | Select “Enabled” or “Disabled” from the drop-down menu to determine whether this version of the occupancy is active. If you select “Enabled,” the version is active, and displays for the Civic Platform user. |
Creating an Occupancy Version
You can create a new valuation calculation occupancy version according to your agency’s needs. For example, your agency specializes in Residential properties and adds duplexes as a new structure type. You can create a new occupancy code for duplexes.
To create a valuation occupancy version
- Access the Occupancy Administration portlet (Navigating to the Setup).
- Open a New Occupancy form using one of these methods:
-
Right-click on any of the Occupancy By Name or Occupancy By Type options in the picker, and then click New Occupancy in the pop-up.
-
Click New in the Occupancy Maintenance list toolbar:
Civic Platform displays the new Occupancy form in the detail portlet.
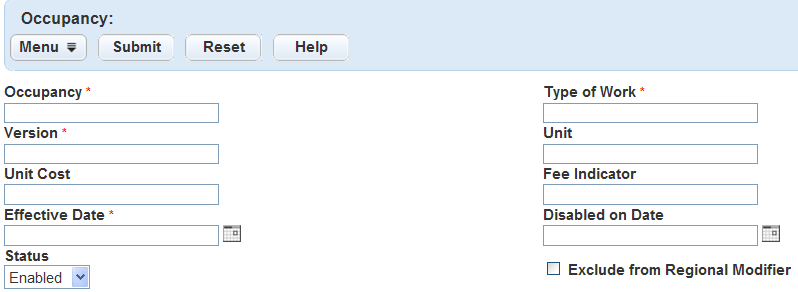
-
- Complete the necessary fields as described in Table 1.
- Click Submit.
Editing an Occupancy Version
You can edit the details of a valuation occupancy. For example, can configure different versions of occupancy codes so that the amount of the fee matches the rate of inflation. You edit the existing version to determine the Disabled on Date, and then create a new version to be effective on a certain date.
To edit an occupancy version
- Access the Occupancy Administration portlet (Navigating to the Setup).
- Search for the occupancy version you want to edit.
For instructions on searching for an occupancy version, see Searching for an Occupancy Version.
Civic Platform displays the occupancy version details in the secondary portlet.
- Update the necessary fields as described in Table 1.
- Click Submit.
Copying an Occupancy Version
You can copy the information from an occupancy version to create a new version. Copying versions saves you time, as the fields for the new version automatically populate based on the values from the previous version. For example, you can configure different versions of occupancy codes so that the amount of the fee matches the rate of inflation. You can clone the previous occupancy version, and then update the values in the Version, Unit Cost, and Effective Date fields. This new version becomes effective on the same date you disabled the previous version. Only one valuation version can be active at one time.
To copy an occupancy version
- Access the Occupancy Administration portlet (Navigating to the Setup).
- Search for the occupancy version you want to copy.
For instructions on searching for an occupancy version, see Searching for an Occupancy Version.
Civic Platform displays the occupancy versions that match the search criteria in the list portlet.
- Select the occupancy you want to copy, and then click Copy.
Civic Platform populates the fields in the detail portlet, based on the values from the copied occupancy.

- Update the desired fields as described in Table 1.
Note:The Type of Work field is the only field that does not populate the exact value from the parent version. This field populates as “Copy of <value>”
- Click Submit.
Deleting an Occupancy Version
You can delete an occupancy version if needed.
To delete an occupancy version
- Access the Occupancy Administration portlet (Navigating to the Setup).
- Search for the occupancy version you want to delete.
For instructions on searching for an occupancy version, see Searching for an Occupancy Version.
Civic Platform displays the occupancy versions that match the search criteria in the list portlet.
- Select the occupancy you want to delete.
- Click Delete.