Managing Part Transactions
Topics
Creating a Part Transaction
Whenever a user issues, transfers, reserves, removes, or adjusts a part record, Civic Platform creates a part transaction. These transactions identify the movement and use of specific parts and allow agencies to track usage and calculate the current supply. When a transaction takes place, Civic Platform updates the quantity on hand at the proper location based on the transaction type.
There are five part transaction types. Different fields display, depending on which part transaction type you choose to create.
The issue transaction occurs either when someone requests and receives a part on the spot, or when someone receives a reserved part.
The receive transaction occurs when someone purchases a part or returns a part to a location.
The transfer transaction occurs when someone moves a part from one location to another.
The adjust transaction occurs when someone makes quantity adjustments for cycle counts.
The reserve transaction occurs when someone sets aside parts so they can issue them at a later date.
A hard reservation decreases the quantity on hand of the part by the quantity of the reservation so that the reserved quantity cannot be issued to another work order. A soft reservation is an alert to the warehouse that houses the part that someone may request the part. The quantity on hand of the part does not change with a soft reservation and someone can issue the part to another work order.
To create a part transaction
Navigate to the Part Inventory portlet and use Search to find the part that you want to work with. See Using the Search Features for information about performing a search in Civic Platform.
Civic Platform returns a list of all parts that match your search parameters.
Click the Part Number link for the part that you want to work with.
Civic Platform displays the part inventory details.
Click the Part Transaction tab.
Civic Platform displays the part transaction list associated with the part.
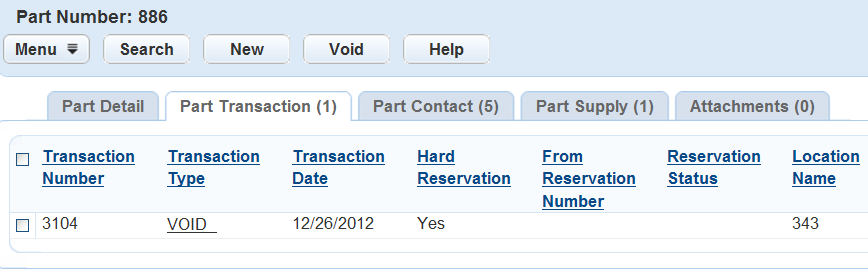
Click New.
Civic Platform displays the part transaction form.
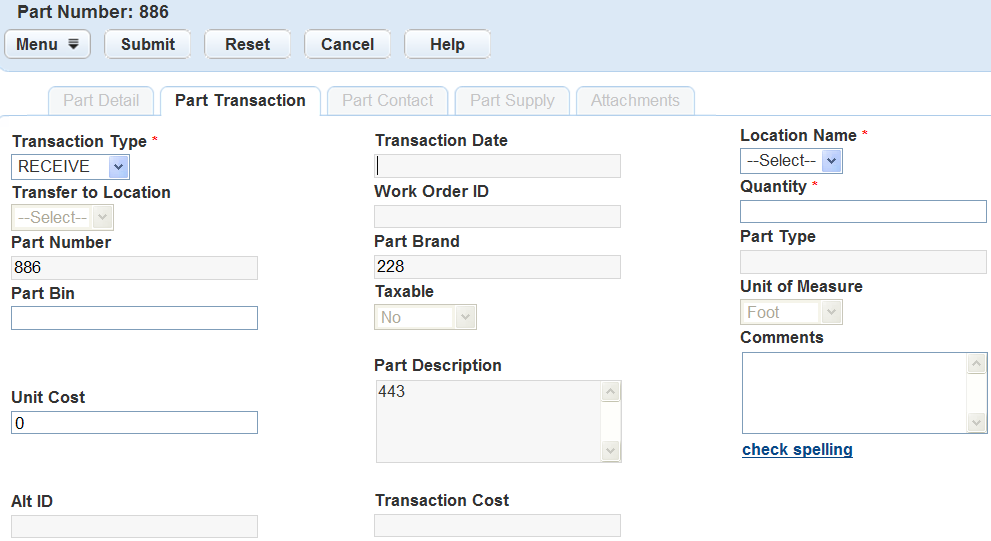
Complete the fields that display. Some fields auto‑populate with part detail information.
For a description of the fields, see Part Transaction Fields.
Click Submit.
Voiding a Part Transaction
There may be various reasons to remove a part transaction. For example, you have a transaction associated with the wrong part or a transfer that never took place. You cannot remove part transactions because Civic Platform preserves the audit trail for the part, but you can void transactions. When you void a part transaction, it is no longer executable, meaning that the quantity on hand updates as if the transaction did not exist. The transaction record remains in the part transaction list for reference.
To void a part transaction
Navigate to the Part Inventory portlet and use Search to find the part that you want to work with. See Using the Search Features for information about performing a search in Civic Platform.
Civic Platform returns a list of all parts that match your search parameters.
Click the Part Number link for the part that you want to work with.
Civic Platform displays the part inventory details.
Click the Part Transaction tab.
Civic Platform displays the part transaction list associated with the part.
Select the part transaction that you want to void.
Click Void.
Civic Platform displays a message indicating transactions(s) voided successfully.
Viewing the Part Supply
Civic Platform tracks parts at multiple locations. Each location maintains a current total supply for each part. When a part transaction takes place, the quantity on hand updates at the proper location based on the transaction type. Civic Platform always calculates part supply as a result of part transactions. Users cannot manually enter or update these counts.
To view the part supply
Navigate to the Part Inventory portlet and use Search to find the part that you want to work with. See Using the Search Features for information about performing a search in Civic Platform.
Civic Platform returns a list of all parts that match your search parameters.
Click the Part Number link for the part that you want to work with.
Civic Platform displays the part inventory details.
Click the Part Supply tab.
Civic Platform displays the part supply list for all part locations.
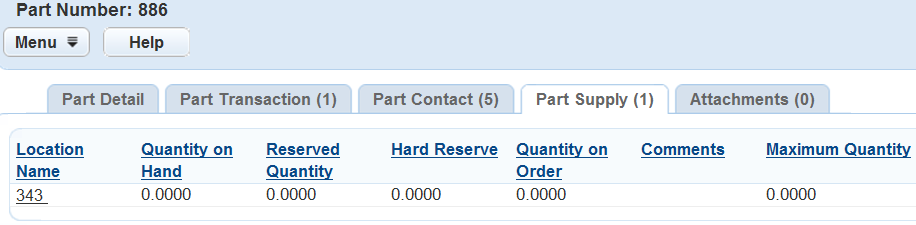
To view the part supply details, click the location you want to review.
Issuing a Reservation Transaction
To close out a reservation, create a new issue transaction and select the reservation you want to issue.
To issue reserved parts
Navigate to the Part Inventory portlet and use Search to find the part that you want to work with. See Using the Search Features for information about performing a search in Civic Platform.
Civic Platform returns a list of all parts that match your search parameters.
Click the Part Number link for the part that you want to work with.
Civic Platform displays the part details.
Click the Part Transaction tab.
Civic Platform displays the part transaction list associated with the part.
Click New.
Civic Platform displays the fields related to the part transaction.
Select an issue transaction type from the drop-down list.
Civic Platform displays the fields related to the Issue part transaction.
Complete the Location Name and Quantity fields.
Select the reservation you want to issue from the drop-down list of open reservations. The list includes all hard and soft reservations that are open.
Click Submit.
Civic Platform completes the issue transaction.
Updating a Reservation Transaction
You can change a reserve transaction from a soft reservation to a hard reservation, and vice versa. Perhaps you made a soft reservation of a part because a work order was in a tentative stage, and now the work order is active.
To update a reservation
Navigate to the Part Inventory portlet and use Search to find the part that you want to work with. See Using the Search Features for information about performing a search in Civic Platform.
Civic Platform returns a list of all parts that match your search parameters.
Click the Part Number link for the part that you want to work with.
Civic Platform displays the part inventory details.
Click the Part Transaction tab.
Civic Platform displays the part transaction list associated with the part.
Click the link for the reserve transaction you want to update. It must be an open reserve transaction.
Civic Platform displays the transaction detail view.
Use the Hard Reservation drop-down menu to change the reservation type.
Click Save.
Civic Platform updates the reserve transaction.