Trusted Sites and Zones Settings
This section explains how you can change browser pop-up settings so to manage and minimize pop-up windows. You must set the security for each computer’s browser that accesses Civic Platform.
When using Civic Platform, and particularly using payments, there are two settings that affect the web browser: trusted sites and ActiveX controls. You must add your Civic Platform web server as a trusted site to prevent pop-up window, and also configure the security settings for ActiveX controls to manage the security settings (especially for your cash drawer). In addition, you need to managing the function identifications (FIDs) to ensure that the proper Civic Platform user group has appropriate privileges and limitations.
Set the FIDs for the cashier module correctly for the user group. For example, if you want to eliminate this type of pop-up message: “The cashier session has not been started.” from displaying, you can disable FID 8251 Cashier Session for the user group that accesses a specific portlet.
Note:
If the user group does not use the cashier module, you can disable the related Cashier function identifications (FIDs). so “The cashier session has not been started.” pop-up message does not display. Refer to Cashier Station FIDs and Standard Choices. If you set FIDs 8296 Cash Drawer and 8261 Open Cash Drawer to Full Access, then a security warning for opos.cab displays. You need to modify the security settings for Trusted Sites. |
If the browser Information bar displays a security setting message, similar to the one shown in Installing ActiveX Message, or in Printer Add-on with ActiveX Message, you can follow both the trusted site and ActiveX control steps in this section to manage security settings for this message.
Figure: Installing ActiveX Message

Figure: Printer Add-on with ActiveX Message
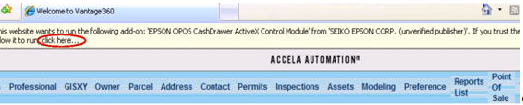
Topics
Accela Server Trusted Site for Cashiering and Trust Accounts
The steps in this section can help reduce pop-up windows, namely the opos.cab and printer.cab pop-up messages. Printing custom trust account receipts also require the steps below.
To prevent the security warning for opos.cab and printer.cab (see opos.cab Unknown Publisher Security Window), or to remove outdated certs when installing ActiveX controls, you must add your Civic Platform web server as a trusted site, and configure the security settings for ActiveX Control for Cashiering and Trust Accounts.
Remember to configure ActiveX controls if you enabled the following FIDs:
8296 Cash Drawer
8261 Open Cash Drawer
8286 Fees Print Receipt Summary
If you are in a portlet but you do not manage payments or do not use the cash drawer in that portlet, check the list of function identifications (FIDs) for cashier sessions and configure each one for the user group. For example, if you need to eliminate this pop-up message: “The cashier session has not been started.”from displaying, you must disable FID 8251 Cashier Session for the user group that accesses a specific portlet. Refer to the list of cashier session FIDs in Cashier Station FIDs and Standard Choices.
Figure: opos.cab Unknown Publisher Security Window
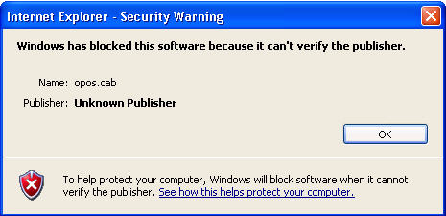
To set your av.web server and Classic Admin site as trusted sites:
In your browser, go to .
The Internet Options window displays.
Go to the Security tab, click the Trusted Sites green check mark, and then click the Sites button.
The Trusted Sites window displays.
Enter your agency’s av.web URL into the websites list. You need to add this server as a Trusted Site when managing payments. Consult with your agency administrator for the address.
Click Add.
Enter your agency’s aa.web URL (the URL for your Classic Admin site) into the websites list. To enable detailed trust account receipts you must set your Classic Admin site as a trusted site, as trust account payments leverage Classic Admin functionality. Consult with your agency administrator for this URL.
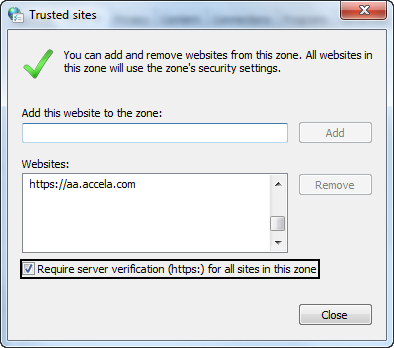
Click Add.
Clear the check box for “Require server verification (https:) for all sites in this zone.”
Click Close and then click OK to save these trusted sites.
Continue with the steps in ActiveX Control for Cashiering and Trust Accounts.
ActiveX Control for Cashiering and Trust Accounts
Follow these steps to manage the security settings of the ActiveX controls for the cash drawer functions and to enable detailed receipt summaries. You must restart your browser when you finish making these changes.
If you are not using the cashier module, then you can disable ActiveX controls in your browser by setting FID 8296 Cash Drawer and FID 8261 Open Cash Drawer to None. These two settings eliminate cashier session pop-up windows.
To modify IE security settings for ActiveX with the cashier module:
In the web browser, go to the Tools menu item and choose Internet Options.
The Internet Options window displays.
Click the Security tab and click Trusted sites, and click the Custom Levelbutton.
The Security Settings - Trusted Sites Zone window displays.
Mark these options under the ActiveX controls and plug-ins section.
Download signed ActiveX controls, set to Enable.
Download unsigned ActiveX controls, set to Enable.
Initialize and script ActiveX controls not marked as safe for scripting, set to Enable.
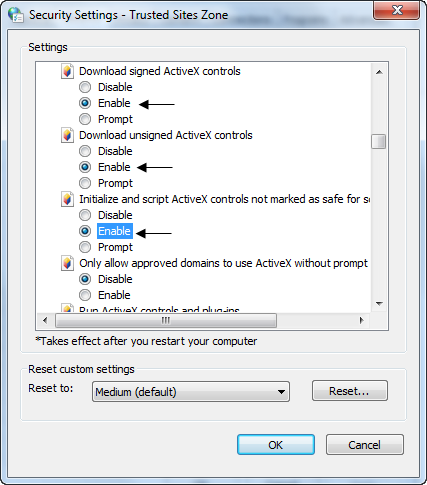
Run ActiveX controls and plug-ins, set to Enable.
Script ActiveX controls marked safe for scripting, set to Enable.

Click OK to save these Security Settings, and click OK to close the Internet Options window.
Restart your browser. For these settings to take effect you must restart your browser.