Assessing Fees
Many agencies assess certain fees to process an application. For example, your agency might charge a minimum inspection fee of $25.00 for residential applications. Civic Platform determines the fees that you need to assess by referring to a fee schedule. Your agency administrator can set up a unique fee schedule for each application type.
Note:
Clients can pay fees only after Civic Platform assesses and invoices the fees. |
Fees can be predefined, or Civic Platform can base them on the job value (valuation) of a particular application. See Using the Valuation Calculator for more information about valuations.
You can assess one or more fee items as long as they appear in the fee schedule for the application that you are working on. You might have fee groups listed that contain one or more fee items. With a fee group, you can update the quantity for all the items in the group with a single action.
To assess fees
Open the Building record you want to work with and locate the application on which you want to assess fees in the list by clicking the record ID link in the Record ID column.
Civic Platform displays the application details.
Click the Fees tab.
From the Fee Calc. Factor field, choose the fee calculation factor that you want to use. You can choose from either a contractor or calculator job value.
Note:Job value might not affect all fee items. If Civic Platform calculates a fee item by using a fee formula that incorporates a job value, then the job value affects the fee item.
You can calculate a job value for an application by using the valuation calculator. You can also use a contractor-entered job value. For information about how to use the valuation calculator, see Using the Valuation Calculator.
If the Fee Calc. Factor field does not display, Civic Platform calculates fee items with the default Job Value (Contractor).
Click Add.
Civic Platform displays a list of fee items and, if any, the fee groups required for the application.
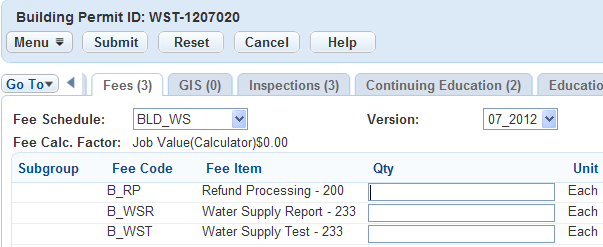
From the Fee Schedule and Version drop-down lists, choose the fee schedule and the version you want to use.
Civic Platform displays a list a fee items and, if any, the fee groups that make up the fee schedule.
Do one of the following:
If the fee schedule has any fee groups, enter a number in the Group Quantity field for the desired fee group and/or into the Quantity field for the desired fee items.
Note:If you choose to enter a value in both the Group Quantity field and the Quantity field for any fee item, the two values are summed for the fee item when you click Submit.
For example, you have a fee group with fee items A, B, and C. You want to apply a quantity of 10 to A and B, and a quantity of 15 to C. You can enter the common value, 10, in the Group Quantity field, then enter 5 in the C Quantity field. Civic Platform sums 10 and 5 for C when you click Submit, and it displays the end result as 15.
Enter the quantity for each fee item individually in the fee item list.
Enter commentary or additional information as needed in the Note field for each fee item or the Group Note field for each fee group.
Civic Platform copies the group note into the Note field for each of the fee items in the group.
Click Submit.
Civic Platform assesses the fee based on the values you entered in Group Quantity field and Quantity field, and the fee calc factor you selected.
If needed, use Undo to clear the form and roll the fee list back to its previous status.
To edit or delete fee items
Choose the desired item in the Fee Item column.
Do one of the following:
To edit, enter a new value in the Quantity field and click Submit.
To delete, select the fee item(s) you want to remove, then click Delete.