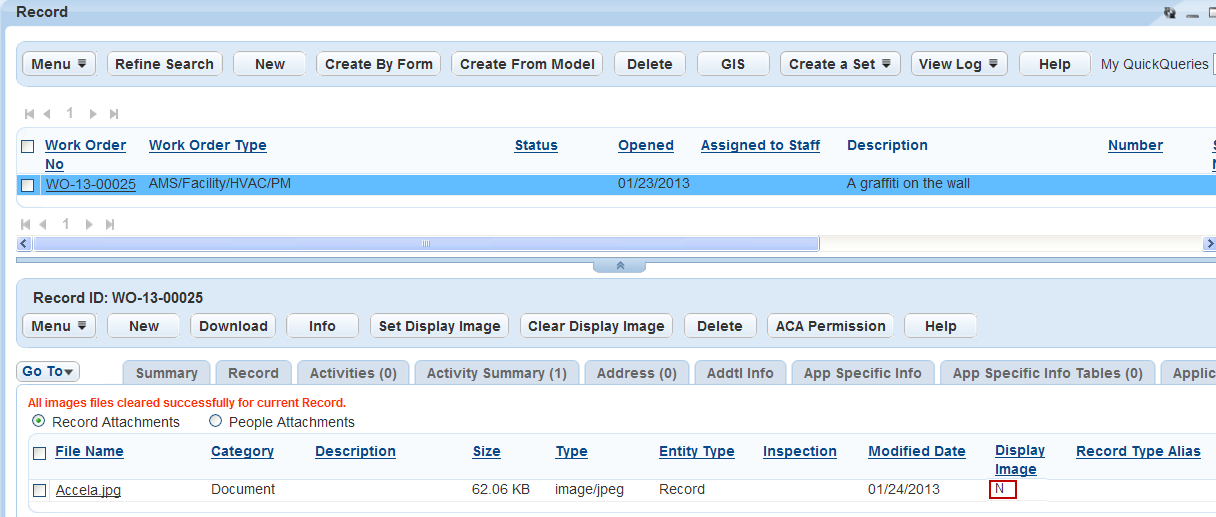Setting the Display Image
Civic Platform provides you with the ability to assign a graphical representation to a record, similar to a logo. You choose from the list of uploaded photo attachments on the record and set one as the display image. After the display image is assigned to the record, it displays on the Record detail screen as shown in Display Image on the Record Detail Page. You can modify the display image at anytime by clearing the old display image and assigning a new one.
Note:
Not all file types can be used as a display image. You will receive an error message during the set display image process if you select an attachment in a file format that is not configured for display images. Contact your agency administrator for a list of compatible file format types, such as JPG. |
Figure: Display Image on the Record Detail Page
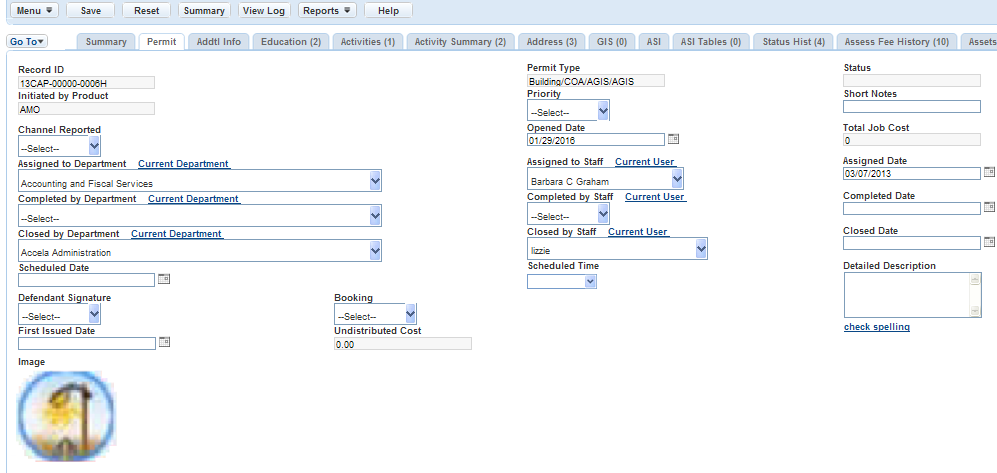
Topics
Adding a Display Image
You can search and select a photo and set it as a display image for a record. For example, you may want to assign a photo of a fish for a fishing license record. After the photo is uploaded to Civic Platform and assigned to the record, it displays in the Record Detail page. See Display Image on the Record Detail Page. This section provides instructions on how to add a display image to a record. If you want to remove or change the display image, see Removing a Display Image.
To add a display image
Select a record and click the Documents tab.
Civic Platform displays the documents list portlet.
Choose one of the following:
Add an image attachment to the record. For instructions, see Attaching Files.
Choose an existing image from the document list portlet.
Select the attachment you want to set as the display image.
Click the Set Display Image button.
The image file is set as the display image for the current record. Accela Civic Platform displays a Y in the Display Image column.

Removing a Display Image
You can change or remove the display image for a record at anytime. This is done by choosing the existing display image and clicking the Clear Display Image button. Replace the display image by adding a new one. For instructions on how to add a display image, see Adding a Display Image.
To remove a display image
Select a record and click the Documents tab.
Civic Platform displays the documents portlet.
Select the current display image, which is the attachment with Y in the Display Image column.
Click Clear Display Image.
Civic Platform displays N in the Display Image column, indicating the display image was removed from the current record.