Managing Alert Rules
For instructions on setting up alert messages and recipients, see Creating an Alert.
Topics
Creating an Alert Rule
This section describes how to create an alert rule. You can set up an alert rule with multiple conditions. For example, you might want to send an alert to a manager if someone creates an item of a certain type and of a particular priority. You enter each rule item in the same way, combining rules with the appropriate logical operator. Use the parentheses to group two or more conditions.
Sending a Message Immediately
This rule is the typically the most common rule. When an action happens, the alert rule triggers an immediate response. For example, you might want to send an alert to a department manager immediately when someone opens an item with a Priority of “1.”
To send a message immediately
- Go to
Civic Platform displays the Alert Rule window.
- Click New.
Civic Platform displays a blank form.
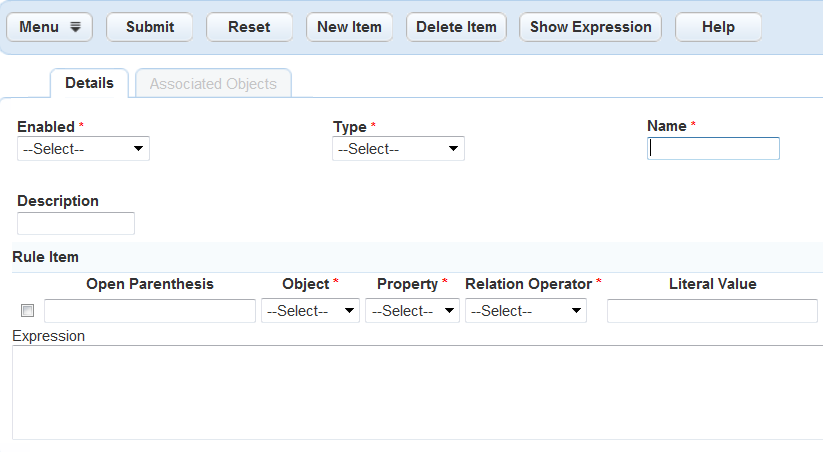
Complete the following fields:
Name Enter the name of the alert rule. Description Enter a description of what the alert rule does. For example, you can describe the condition that initiates alert, such as “Service Request Closed,” or describe the kind of alert rule, such “Close Request Alert.” Enabled Select “Yes” to enable the alert rule, making it available to apply to alerts; otherwise, select “No.” Disabling rules enables you to inactivate them without deleting them from Civic Platform. Use theTypedrop-down list to choose the Alert Message option.
Define one or more conditions of the alert rule. For each condition, enter information in the appropriate field.
For definitions of the fields, see Conditions Field Descriptions.
If you want to add an additional condition, clickNew Item and complete the fields explained in .
If desired, click Show Expression to review the expression Civic Platform uses to evaluate the condition.
Click Submit.
Civic Platform adds the alert rule to the list and enables the Associated Objects tab.
To review a list of any associated objects, such as Alerts, click the Associated Objects tab.
For instructions on applying an alert rule to an alert, see Applying an Alert Rule to an Alert.
Table 1. Conditions Field Descriptions Close Parenthesis Use the open and closed parentheses to group sets of rule conditions. Literal Value Enter a literal value to compare the object property against. For example, enter 1 to have the alert rule condition evaluate only objects with a priority (property) of 1. Literal values must match exactly the values your agency uses. Logical Operator If the alert rule uses more than one expression, Civic Platform displays a logical operator drop-down. Select the desired operator to combine the expressions. For more information about your choices, see Filtering the Display of Data. Object Select the object you want to associate with the trigger. For example, select Service Request if you plan to associate a service request’s attribute with an alert. Civic Platform populates the Property drop-down field with values that correspond with the object you select. Open Parenthesis Use the open and closed parentheses to group rule conditions together. Property Select a property for the object you selected in the Object drop-down. For example, if you plan to apply this rule to an alert that notifies building supervisors of records opened on a specific date, select “Opened Date” from the Property drop-down list. Your agency admin defines the items in this drop-down list. For a list of properties, see Alert Rule Object Properties. Relational Operator Select a relational operator to compare the object property against. For more information about your choices, see Filtering the Display of Data. Table 2. Alert Rule Object Properties Property Name Definition after(hour) Combine this property with others to create a time-lapse for the trigger. For example, to send an alert one hour after an item closes, set up an alert rule item for Status = “Closed,” then use the AND operator to combine a second rule item for after(hour)=“1.” Asset Group Group to which an asset belongs. Asset ID Asset identification. Asset Type Type of asset. Assigned Date The date a staff member receives an item. Assigned to Department The department to which the item belongs. Assigned to Staff The agent to which the item belongs. Channel Reported The reporting mechanism for an item. For example, “Email,” “Call Center,” “Web.” Class Type Class type to which asset groups and types belong. Closed By The person who closed the item. Closed Date The date the user closed the item. Current Value An asset’s current monetary value. Date of Service The date an asset record enters into the database. Depreciation Amount Dollar amount an asset has depreciated. Depreciation Value Value of an asset after it has depreciated. End Closed Date If you are searching for an object, use this field along with the Begin Closed Date to specify a range of closed dates. End Open Date If you are searching for an object, use this field along with the Begin Open Date to specify a range of open dates. ID (SR, WO, and so forth) The item’s identification code. Civic Platform assigns the item this code at the time of its creation. Last Activity Date The date when the item most recently experienced activity. Module Name The module to which the object belongs. For example, “Service Request.” No Activity This property enables you to specify a period, in hours, during which the item experienced no activity. For example, if you want the alert rule to trigger an event for items that experience no activity for 48 hours, select the “No Activity” property, the “=” operator, and enter “48” in the Literal Value field. Opened Date The date you opened the item. Priority The priority of the item. For example, “1” or “2.” Your agency creates priorities in Civic Platform. Record Status Status, whether Active or Inactive, of an asset record. Severity The severity of the item. Your agency determines the values you can choose from. SR Sub Type A more specific classification for the item. SR Type The item’s type or classification. Your agency determines the values you can choose from. Staff Full Name The full name of the staff member who owns the item. Status The status of the service item. Your agency determines the values you can choose from. You might see such statuses as Opened, Closed, or Unassigned. Sub-Status The sub-status of the item. Useful Life Number of years you expect to use an asset.
Sending a Message after Meeting Rule Conditions
You might want to send an alert to a citizen one hour after you close an item, to allow for a delay in case you reopen the item for some reason. You can also create time alerts that trigger if an event does not occur. For example, you can alert the manager of a department if items do not experience any activity, with the “No Activity” property.
To send an alert upon completion of rule conditions
- Go to
Civic Platform displays the Alert Rule window.
- Click New.
Civic Platform displays a blank form in the record tab.
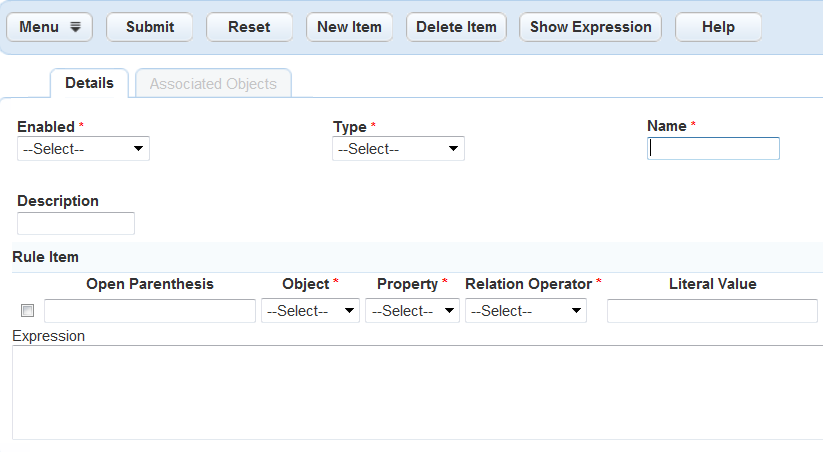
-
Complete the following fields:
Name Enter the name of the alert rule. Description Enter a description of what the alert rule does. For example, you can describe the condition that initiates alert, such as “Service Request Closed,” or describe the kind of alert rule, such “Close Request Alert.” Enabled Select “Yes” to enable the alert rule, making it available to apply to alerts; otherwise, select “No.” Disabling rules enables you to inactivate them without deleting them from Civic Platform. -
Use the Type drop-down list to choose the Time Alert option.
-
Define the condition rule items:
Note:This additional rule item specifies the time limit that Civic Platform waits before sending an alert message, upon completion of rule conditions.
Open Parenthesis Leave this field blank. Object Select the option for the desired item. For example, “Service Request,” “Record,” or “Inspection.”Civic Platform populates the Property drop-down with the object’s properties. Property Select the after (hour) menu option. Operator Select the equal (=) menu option. Literal Value Enter the time, in hours, after completion of alert rule conditions that you want Civic Platform to send the alert. You can use decimals to indicate fractions of an hour. For example, 0.25 equates to fifteen minutes, 0.50 equates to thirty minutes, and 0.75 equates to forty-five minutes. Close Parenthesis Leave this field blank. Logical Operator If you are creating a Time Alert, choose “And” from the drop-down list and add a condition with parameters. -
If you want to add an additional condition, clickNew Item and complete the fields explained in .
-
Click Show Expression to view the expression Civic Platform uses to evaluate the condition.
-
Click Submit.
Civic Platform adds the alert rule to the list and enables the Associated Objects tab.
To review a list of any associated objects, such as Alerts, click the Associated Objects tab. For instructions on applying an alert rule to an alert, see Applying an Alert Rule to an Alert.
Editing an Alert Rule
When you edit an existing alert rule, you automatically affect objects, such as alerts, associated with the alert rule. You do not need to update associated items individually. For example, if you decide that you want to send alerts for a different service request type, you can simply edit the alert rule, and automatically update all alerts associated with the alert rule.
To edit an alert rule
- Go to
Civic Platform displays the Alert Rule window.
- In the Name column, click the alert rule you want to
edit.
Civic Platform displays the alert rule details in the record tab.
-
Update the alert rule conditions as appropriate.
For field descriptions, see Creating an Alert Rule.
-
If you want to add an additional condition, clickNew Item and complete any fields that display. For field descriptions, see Creating an Alert Rule.
For example, you might want to send an alert to a manager if someone creates an item of a certain type and of a particular priority. You enter each rule item in the same way, combining rule items with logical operators. Use the parenthesis to group two or more conditions.
-
If you want to delete a condition, select the condition and click Delete Item.
-
Click Show Expression if you want to view the expression used to evaluate the condition.
-
Click Submit.
Civic Platform adds the alert rule to the list and enables the Associated Objects tab.
-
To review a list of any associated objects, such as Alerts, click the Associated Objects tab.
For instructions on applying an alert rule to an object and disassociating an object from an alert rule, see Working with Alert Rule Associations.
Deleting an Alert Rule
You can remove an alert rule from Civic Platform. Be sure to review any associated objects before deleting an alert rule.
To delete an alert rule
- Go to
Civic Platform displays the Alert Rule window.
- Select each rule you want to remove.
Note:Make sure the alert rule you select is the one you want to delete. If you remove the wrong Rule, you must recreate it.
Click Delete.
Civic Platform confirms the deletion and updates the alert rules list.
Working with Alert Rule Associations
After you establish an alert rule, you can associate it with the actual system response. For example, if an alert rule determines that Civic Platform should send an email message in response to a certain condition, you then need to identify what email message you want to send. You can subsequently review and make changes to the objects associated with an alert rule, which is useful if you are editing or removing an alert rule and need to know which alert objects currently use the alert rule.
Topics
Applying an Alert Rule to an Alert
This section describes how you can apply rules to an alert. For instructions on establishing an alert rule, see Creating an Alert Rule. For instructions on creating an alert, see Creating an Alert.
To apply an alert rule to an alert
- Go to
Civic Platform displays the Alert Rule window.
- Click the alert to which you want to apply the alert rule.
Civic Platform displays the alert details in the record portlet.
Click the Alert Rule tab.
Civic Platform displays the alert rules assigned to the alert.

Click Look Up to search for the alert rule you want to assign.
Civic Platform displays a list of all system rules.
Select the alert rule you want to apply.
Click Select.
Civic Platform adds the alert rule to the list of rules currently governing the alert.
If you inadvertently add the wrong alert rule, select the alert rule, then click Delete. This disassociates the alert rule from the alert, but does not delete the alert rule from your system.
Disassociating an Alert Rule
You create rule associations when you set up a particular system response, such as an alert. For instructions, see Applying an Alert Rule to an Alert. If you have applied the same rule to multiple objects (alerts or other system responses), you might find it helpful to see a list of all objects associated with the same rule. You can disassociate an alert rule from one or more objects that use it, as appropriate.
To disassociate an alert rule
- Go to
Civic Platform displays the Alert Rule window.
- Click the link for the alert rule whose associations you want to view or remove.
Civic Platform displays the alert rule details and associated objects.
Click the Associated Objects tab.
Civic Platform displays a list of objects currently associated with the alert rule.
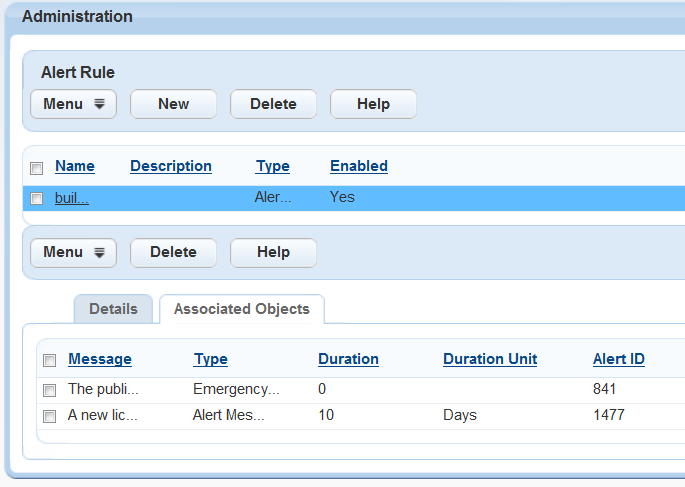
Select the object you want to delete.
Click Delete.
Civic Platform removes the association.