Managing Asset Depreciation Values
Assets lose value over the course of their use. This accounting principle is known as depreciation. Businesses usually record the amount of depreciation as expenses, thereby to gain tax relief. You can calculate the depreciation of an asset or multiple assets any time in Civic Platform.
Civic Platform keeps a historical log for all depreciation calculations performed on each asset. You can access to the log and view all the past depreciation calculations.
Topics
Asset Depreciation Formulas
Civic Platform calculates asset depreciations based on the passage of time. The depreciation rate is the depreciable cost of an asset divided by the number of years of its useful life. For example, a vehicle is purchased at a cost of US$24,000 and has a salvage value of US$4,000. If the vehicle depreciates over 5 years, it depreciates at US$4,000 per year: ($24,000 − $4,000)/ 5 years = $4,000.
Note:
Depreciation Formulas: Depreciation per Year = (Start Value - Salvage Value)/Useful Life Depreciation Period = (Depreciation End Date - Depreciation Start Date)/365 Years Elapsed = (Current Date - Depreciation Start Date)/365 Depreciation Amount = Depreciation Period x Depreciation per Year Depreciation Value = Start Value - Depreciation Amount Current Value = Start Value - Years Elapsed x Depreciation per Year Remaining Life = Useful Life - Depreciation Period |
There are two values after depreciation: depreciation value and current value. The depreciation value deducts the depreciation amount from the start value based on the depreciation end date you specify; the current value deducts the depreciation amount from the start value with the current date as the depreciation end date. If you specify the current date as the depreciation end date, the two values are identical.
The formulas require the following criteria on the asset fields. Civic Platform would skip the depreciation calculation on an asset if any of the criteria is not satisfied, and select “Depreciation Failed” for the asset.
Start value: the start value must be greater than 0.
Depreciation start date and depreciation end date: the depreciation start date cannot be null, and the depreciation end date must be later than the depreciation start date.
Useful life: the useful life must be greater than 0.
Salvage value: the salvage value must be no greater than the start value.
For a description of these fields, see Asset Usage Fields.
Calculating Depreciation for an Asset
After the creation of an asset, you may calculate its depreciation any time during its useful life.
To calculate the depreciation for an asset
Navigate to the Assets portlet and click Search.
Complete any fields that display. For a description of the fields, see Asset Fields.
Locate the asset record you want to calculate the depreciation. Click the asset ID link in the Asset ID column.
Civic Platform displays the asset details.
Complete the asset fields that act as the criteria in the asset depreciation formulas. See Asset Depreciation Formulas.
Click Recalculate Value above the record tabs.
Civic Platform calculates the asset depreciation and updates the following three fields of the asset: Depreciation Amount, Depreciation Value and Current Value.
Performing Asset Group Depreciation
You may need to calculate the depreciations for a group of assets or all assets in your agency. Civic Platform gives you the option to perform group depreciations.
To perform asset group depreciation
Navigate to the Assets portlet and use Search to locate the asset records you want to work with.
Select the assets you wish to perform group depreciation on. You may select assets of the same type, or of different types; you may skip this step if you plan to perform group depreciation for all the assets in the current list.
Choose .
Civic Platform displays the Depreciation Options page.
Set the depreciation options.
Through Date The depreciation end date. It is the current date by default. Depreciation For Select whether to calculate depreciations for the selected assets or all the assets in the current assets list. The Selected Assets Only option does not display if you skipped step 2. Click Recalculate.
Civic Platform displays the Group Depreciation Report.
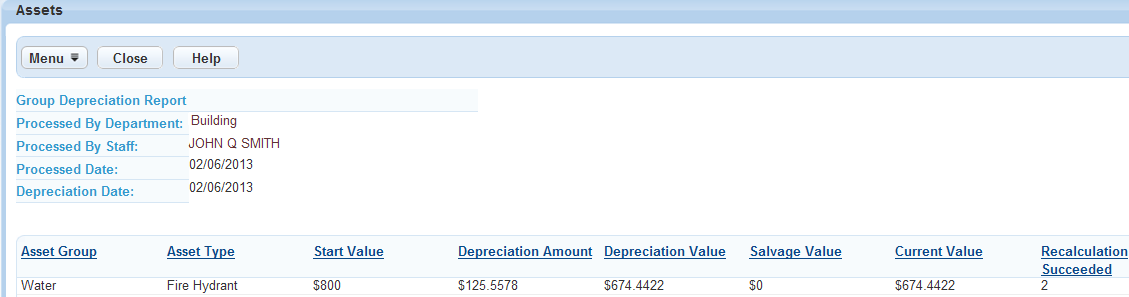
The report shows the depreciation results by asset types.
The values for each asset type (including Start Value, Depreciation Amount, Depreciation Value, Salvage Value and Current Value) are the sum values of the assets that belong to the asset type and succeeded in the group depreciation calculation.
Depreciation Succeeded of each asset type gives the number of assets that belong to the asset type and succeeded in the group depreciation calculation. The depreciation amount, depreciation value, and current value of these assets are all updated after the group depreciation.
Depreciation Failed of each asset type gives the number of assets that belong to the asset type but failed in the group depreciation calculation. For information on why an asset fails in depreciation calculation, see Asset Depreciation Formulas.
Click above the group depreciation report if you want to export the report to a CSV, comma-separated value, file.
Click Close to exit the group depreciation report.
Viewing Depreciation History
Civic Platform provides the ability to track the depreciation history for each asset. The history information may assist you in evaluating the asset depreciation status.
To view an asset depreciation history
Navigate to the Assets portlet and use Search to locate the asset record you want to update. Click the asset ID link in the Asset ID column.
Civic Platform displays the asset details.
Choose .
Civic Platform displays the depreciation history for the current asset.
Do one of the following:
To export the log to a CSV (comma-separated value) file, click above the depreciation history.
To remove a history record, select a record and click Delete.