Establishing Renewal Information
Setting up renewal information enables you to determine the expiration date, renewal process and penalty periods for business licenses. After you configure the renewal information, you can associate the expiration code that identifies the renewal process with a certain application type. Any new business license of that type follows the renewal process that you set up. You can update an existing renewal process as well as copy a renewal process to create a new one.
Topics
Creating a Renewal Process
When you create a renewal process, you establish the expiration code to identify the process as well as the expiration period, grace period, and penalty period intervals. In addition to setting up these intervals, you determine the fee function to use during batch processing to process licenses with this renewal process.
Note:
You can also manually create renewal information, workflow status, and fees for an individual license after you issue the license. |
To create a renewal process
Access the Classic Administration page (Accessing Classic Administration).
Choose .
Civic Platform displays the Find Expiration Code—Search page.
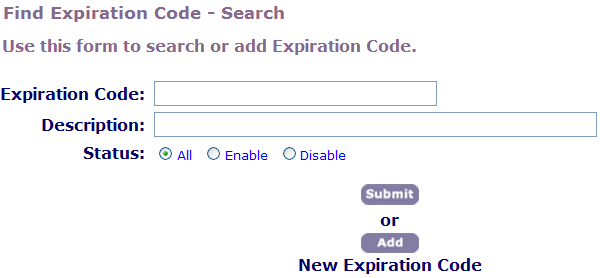
Click Add.
Civic Platform displays the Expiration Code—Add page.

Complete the necessary fields as described in Expiration Code Fields.
Click Submit.
Civic Platform saves the renewal process.
Table 1. Expiration Code Fields Expiration Code Enter a short, descriptive name to identify this renewal process so users can easily locate the appropriate expiration code. Description Enter a description to identify what the renewal process does. For example, enter “Applies to quarterly renewal fee.” Initial Expiration Method Select the method you want to use to calculate expiration dates. To enable a fixed expiration date, choose “Fixed Date.” To generate an expiration date based on the application's initial filing date, choose “Filed Date.” Expiration Date If you chose Fixed Date in the Initial Expiration Method field, use this drop-down list to choose the month and date when the license expires. Every license with this expiration code expires on this day. Expiration Interval Enter the number of days or months that a license remains active before expiring, then specify the date unit (days or months) from the drop-down list. For example, to enable an expiration interval of 2 months, enter “2” in the first field and choose “Months” from the drop-down list. Grace Period Interval Enter the number of days or months between the time that the license expires and the first penalty period, then specify the date unit (days or months) from the drop-down list. For example, to enable a grace period of 10 days, enter “10” in the first field and choose “Days” from the drop-down list. Penalty Interval Enter the number of days or months that each penalty period lasts, then specify the date unit (days or months) from the drop-down list. After the penalty interval, a subsequent penalty period can begin depending on the number of penalty periods you specify in the Number of Penalty Periods field. Number of Penalty Periods Enter the number of penalty periods that can pass before a license becomes inactive. For each penalty period, you might need to assess an additional penalty fee. Renewal Fee Function Select the function you want to use to generate the renewal fee. Run this function within the License batch process. Choose “None” if there is no renewal fee. Renewal Fee Code Select the code for the fee item you want to use to calculate the renewal fee. Penalty Fee Function Select the function you want to use to generate the penalty fee. Run this function within the License batch process. Choose “None” if there is no penalty fee. Penalty Fee Code Select the code for the fee item you want to use to calculate the penalty fee. Pay Period Group Select the payment period group you want to use for this renewal process. For any license that follows this renewal process, Civic Platform assesses only fees that belong to a payment period within this group. For example, you can configure a “2013” payment period within the Retail License payment period. Status If you want to start using this renewal process, click “Enable”; otherwise, click “Disable.”
Searching for a Renewal Process
To review, update, or copy an existing expiration code, you must first search for it.
To search for a renewal process
Access the Classic Administration page (Accessing Classic Administration).
Choose .
Civic Platform displays the Find Expiration Code—Search page.
Complete the necessary fields as described in Expiration Code Fields.
Click Submit.
Civic Platform displays a list of all expiration codes that match your search.
Editing a Renewal Process
After you add a renewal process to Civic Platform, you might need to change some details about it, such as the expiration interval or the fee function used to assess penalty fees. Any changes that you make here do not affect existing licenses.
Note:
You cannot change the expiration code or delete the renewal process because existing business licenses can reference them. |
To edit a renewal process
Search for an expiration code. For instructions, see Searching for a Renewal Process.
Click the red dot next to the expiration code you want.
Civic Platform displays the Expiration Code—Edit page.

Complete the necessary fields as described in Expiration Code Fields.
Click Save.
Civic Platform saves the expiration code.
Copying a Renewal Process
Instead of adding a new renewal process, you can copy an existing process and change the expiration code, description, intervals, and other details.
To copy a renewal process
Search for a expiration code. For instructions, see Searching for a Renewal Process.
Click the red dot next to the expiration code you want.
Civic Platform displays the Expiration Code—Edit page.
Click Copy.
Civic Platform displays the Expiration Code-Add page with the same values as the first expiration code.
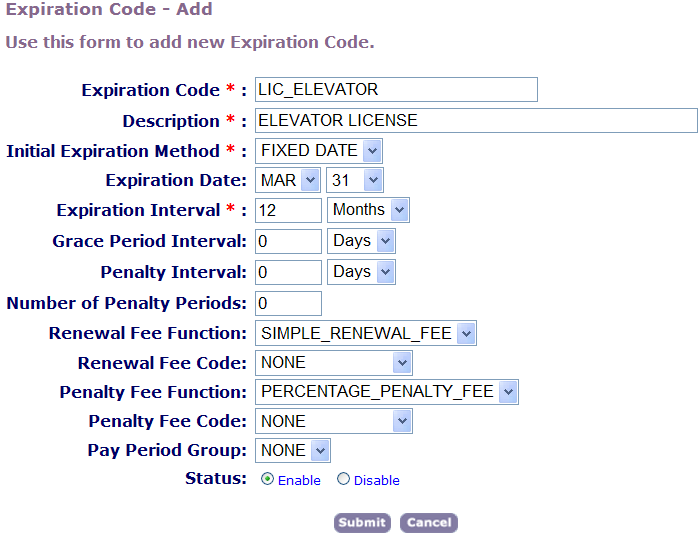
Complete the necessary fields as described in Expiration Code Fields.
Click Submit.
Civic Platform saves the new renewal process.