Working with Custom Fields Groups and Subgroups
When you create a new Custom Fields Group, you specify the group code, the name, and the first field to include in the group. Then you set up other information about the field, including the field type and a default value. You can then create additional fields, change the order of fields in the group, and change any field values. When you add new fields to a Custom Fields Group, you have the option to include the newly added fields to existing records.
Click a topic for full details:
Creating a New Custom Fields Group or Subgroup
- Go to Administration > Setup Portlet > AA Admin.
- Expand the appropriate module, then click the link for the record type you want to work with.
- Click Other Associations.
- Click or scroll to the Custom Fields Group section.
- Click Create New Custom Fields Group.
Civic Platform displays the Custom Fields Group – Add page.

- Complete the fields that display. For a description of the fields, see Table 1.
- Click Submit.
Searching for a Custom Fields Group
To view or edit an existing Custom Fields Group, you must first locate the group you want to work with.
- Go to Classic Administration (Accessing Classic Administration) and click the Admin Tools tab.
- Select Application > Custom Fields. The Custom Fields Search page displays.
- To see a list of all groups, click Submit without entering details.
- To find a specific group, enter the Custom Fields Group Code and/or Subgroup
Code, then click Submit.
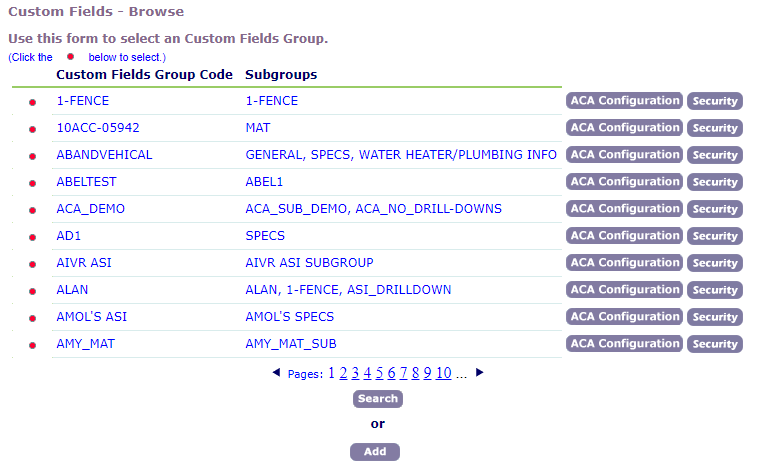
- Click the red dot next to the group you want to work with.
Civic Platform displays the Custom Fields — Edit and Manage Subgroups page.
Working with Custom Fields Subgroups
Each Custom Fields Subgroup represents a group of fields on a section of an application intake form. For example, you will want to display general information fields at the top of the application intake form, and then display specific fields in discreet sections that comprise the rest of the form. For each of those sections, you'll want to create a separate supgroup.
For your Citizen Access website, you can design the layout of fields and instructional text via the ACA Configuration button on the Custom Fields subgroup page. For more information, see Designing Custom Fields Layouts for Citizen Access.
Topics
Changing the Display Order of a Subgroup
You can change the positioning of where a group of fields displays on an application intake form.
To change the display order of a subgroup
- Locate the Custom Fields Group you want to work with. For instructions, see Searching for a Custom Fields Group.
Civic Platform displays the Custom Fields — Edit and Manage Subgroups page.
- Enter the display order in the Display Order field. For example, if you want the subgroup to display first on the application intake form, enter 1.
- If you want to change order in which the fields display within a subgroup, click the red dot
next to the subgroup you want to modify.
Civic Platform displays the Custom Fields page.
- In the Display Order field, enter the number that represents the field's position on the form relative to the other fields on the form.
Click Update.
Civic Platform updates the display information.
Deleting a Subgroup from a Group Code
If you no longer need a subgroup associated with an application specific information group code, you can remove the subgroup.
To delete a subgroup from a group code
- Locate the Custom Fields Group you want to work with. For instructions, see Searching for a Custom Fields Group.
- Select the Delete option next to each subgroup you want to remove.
- Click Submit.
Creating a New Subgroup Within a Custom Fields Group
To create a new subgroup within a Custom Fields Group
- Locate the Custom Fields Group you want to work with. For instructions, see Searching for a Custom Fields Group.
- Click New.
Civic Platform displays the Custom Fields Group—Add page.
- Complete the fields that display. For a description of the fields, see Table 1.
- Click Submit.
Civic Platform adds the new subgroup, and then displays the Custom Fields page.
Adding an Existing Subgroup to a Custom Fields Group
To add an existing subgroup to a Custom Fields Group
- Locate the Custom Fields Group you want to work with. For instructions, see Searching for a Custom Fields Group.
- Click Add.
Civic Platform displays the Custom Fields Group Code — Add page.
- Select the Group Code containing the existing subgroup you want to add.
Civic Platform displays all of the subgroups associated with the group code you selected.
- In the Subgroups field, select the subgroup you want to add.
- Click Add.
Civic Platform adds the selected subgroup to the group code you are working with.
- Click Update.
Editing a Subgroup
After you create a Custom Fields Group, you might need to update a subgroup within the group. You can apply any changes you make to all subgroups. For information about applying or updating user access security permissions to a subgroup, see Setting Up Security Policies.
To edit a subgroup
- Search for the Custom Fields Group with the subgroup that you want to edit. For instructions, see Searching for a Custom Fields Group.
- Click the red dot next to the subgroup that you want to edit.
Civic Platform displays the Custom Fields Group page.
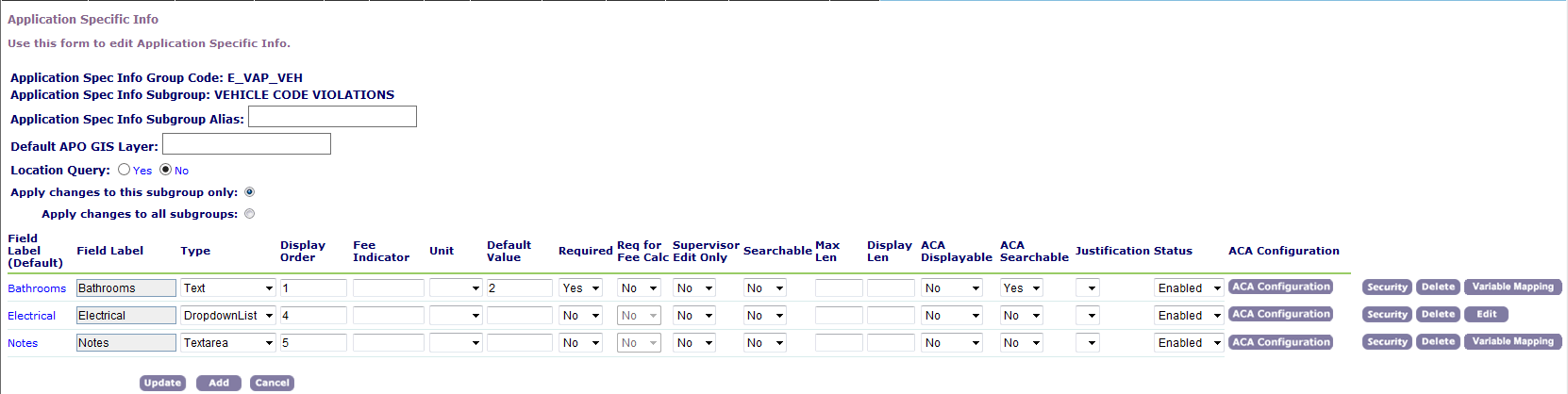
- Select whether to apply changes to this subgroup only or to all subgroups.
- Update the fields that display. For a description of the fields, see Table 1.
- Click Update.
Table 1. Fields you can modify in a Custom Fields Group ACA Configuration If your agency implements Citizen Access, click the ACA Configuration button, then design the Citizen Access form display for the group. For more information, see Designing Custom Fields Layouts for Citizen Access. ACA Displayable This option controls the ability for citizens to view Custom Fields in Citizen Access. For example, you can specify whether or not a citizen can view the property frontage information on a planning application. Select Yes to give users full or read-only access to Custom Fields in Citizen Access, then set the Custom Fields Security (Setting Up Security Policies) to full or read-only.
Select No to hide the Custom Fields in Citizen Access. Use the Hidden option for expressions when the value from a field not displayed on the form becomes updated by the expression or the expression criteria uses the value.
ACA Searchable This option controls the ability for citizens to search for Custom Fields in Citizen Access. For example, citizens can search for the property frontage information on a planning application. Select Yes to allow users to search on Custom Fields in Citizen Access. Select No to hide the Custom Fields on the search form.
There are four combinations of settings for the ACA Displayable and ACA Searchable options:If you select Yes for both options, the Custom Field displays and is available for use in the search form.
If you select Yes for ACA Displayable, but No for ACA Searchable, the Custom Field displays as read only in the search form.
If you select No for ACA Displayable and Yes for ACA Searchable, the Custom Field does not display in the search form. This is not best practice. If you do not want the field to display in the search form, select No for both options.
Alternative ACA Label Enter a custom field label to display to public users on web pages in Citizen Access, to enable the agency to ask questions to an applicant during the application intake process online. For example, you can change a field label from “Criminal History” to “Have you or any member of your immediate family, including spouse, children, parents, or siblings been convicted of a crime?” This field is available only when you are adding a field to a Custom Fields subgroup. Custom Fields Group Enter a unique code to identify the Custom Fields Group that you are creating. If you are creating a subgroup for an existing group code, Civic Platform automatically populates this field with the group code that you are working with. This field is read-only when you are editing a subgroup or adding a field to a Custom Fields Group.
Custom Fields Subgroup Enter the name of the Custom Fields subgroup you are creating. This field is read-only when are editing a subgroup.
Custom Fields Subgroup Alias Enter a subgroup alias. The alias replaces the subgroup name in all areas that the Custom Fields subgroup displays to users in Civic Platform, Citizen Access, and Mobile Office. Custom List Choose a Custom Lists Group. You must create the Custom Lists Group before you can choose it. For more information, see Working with Custom Lists. Apply changes to all subgroups Choose this option if multiple groups contain the subgroup and you want to apply the changes to the subgroup in all groups. Apply changes to this subgroup only Choose this option if multiple groups contain the subgroup and you just want to apply the changes to the subgroup in current group. Default Value Enter a default value for the field. If you are adding a Custom Fields Group, this field defines the default value for the first field in your subgroup. Note:If you are setting up a drop-down list, you can add values to the drop-down list so that a user can choose between multiple values. For instructions, see Setting or Editing Drop-Down List Field Values.
Display Len Specify the maximum number of characters that Civic Platform displays. Display New Custom Field on Existing Contacts Select Yes to apply the new Custom Field to existing contacts. Select No to apply the new Custom Field to new contacts only. Display New Custom Field on Existing Records Select Yes to apply the new Custom Field to existing applications. Select No to apply the new Custom Field to new applications only. If you cannot see the option, you must configure the related Standard Choice. Refer to the Accela Civic Platform Configuration Reference for additional information.
Display new Custom Field on existing Education/Examination/Continuing Education Choose Yes to make the new user-defined field, table, or sub-group of user-defined fields available to existing education, examination and/or continuing education records in addition to being available for new records. Choose No to apply the new user-defined objects to new records only. Display Order Enter a number to determine the position of the field in a subgroup. If you are adding a Custom Fields Group, this field determines the position of the first field in your subgroup. For example, to display the field before any other fields, enter 1.
Fee Indicator To use the field value in fee calculations, enter the unique 5-digit code that you use to identify this variable in a fee formula. You must use a value between 10100 and 10599 and use the format displayed: $fixxxxx$ For example, enter $fi10101$ Field Type (or Type) Choose the type of field. If you are adding a Custom Fields Group, this field defines the type of the first field in your subgroup. For more information on field types, see Adding a Field to a Custom Fields Group. If the field type is a drop-down list, click Edit to update, add, or delete values from the drop-down list. For instructions, see Setting or Editing Drop-Down List Field Values.
Field Label (or 1st Field Label) Enter the label of the field. If you are adding a Custom Fields Group, this field defines the label for the first field in your subgroup. For example, if you want to prompt end-users to specify a date, enter the word Date.
Group Display Order Enter a number to specify the position of this Custom Fields Group on ab application. For example, if you want this a Custom Fields Group to display in the second position, enter 2. Justification Use the drop-down list to determine the justification of the field value. If you display Citizen Access in a Cyrillic font, which reads from the right side of the page to the left, you can specify a text justification that takes into consideration the font direction. The default setting uses left-alignment. If you cannot see any options, you must configure the related Standard Choice. For more information about the justification, see “Setting Custom Field to Right Justification” in the Internationalization Installation and Administrator Guide. Location Query Select Yes to support populating the Custom Fields with the map data from multiple GIS layers. Select No to allow populating the Custom Fields only with the map data from the layer where the selected GIS object lies.
Max Len Specify the maximum number of characters that the field accepts. Req for Fee Calc To require users to complete the Fee Calculation fields, click Yes or choose Yes from the drop-down list. Fields required for Fee Calculation display a visual indicator ($) on an application form. You must configure FID 0242 Required for Fee Calculation to enable this feature.
Required Flag (or Required) To require users to enter a value in this field, click Yes or choose Yes from the drop-down list. Searchable Flag (or Searchable) To let users search for applications based on this field, click Yes or choose Yes from the drop-down list. Status To let users see this group or this field in Civic Platform, click Enable or choose Enabled from the drop-down list; otherwise, click Disable or choose Disabled. Supervisor Edit Only Select Yes or choose Yes from the drop-down list to make this information read-only to non-supervisor users after a user creates an application. For instructions, see Limiting Custom Field and Custom List Editing Rights to Supervisors Only. Unit or New Unit Enter any desired unit such as square feet, dollars, or miles that you want to attach to the field value. Choose from Standard Choices, or enter a new unit. Note:If you are editing Custom Fields subgroup, you cannot enter a new unit.