Understanding Information Access
Topics
Search
Civic Platform provides users with global search and portlet-specific search feature to locate records and objects throughout the Civic Platform database.
In the global search, you specify search criteria and you view the records that meet the criteria in a global scope. The global search checks in the following portlets for records that contain a field with the same value as entered in the global search field.
Records
Assets
Locations (including addresses, parcels, and owners)
Licensed Professionals
Documents
Contacts
With some portlets such as the Records portlet or Parcels portlet, the global search not only searches in the list portlet, but also the associated tabs, and it returns the result records along with any associated records meeting the search criteria.
Civic Platform displays global search results, grouped by type, in the Global Search portlet.
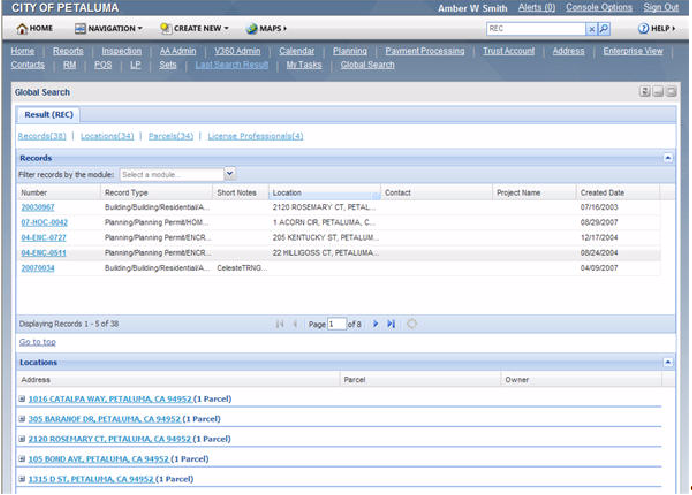
You can further organize the search results by applying filters to the results set. In the search result, you can click any record link to view or edit the record. You can also click an object link to view or edit object details.
Performing a Portlet Search
Many portlets in Civic Platform provide you with a robust search feature that you can use to search for records or objects. For example, if you need to update the phone number for a contact in the database, you can use the Search feature in the Contacts portlet to locate and open the contact record so you can update it.
When you perform a portlet-based search, you can enter several different search criteria to help you locate the record or object you need. You can use wildcard characters in portlet searches.
Using Wildcards
A wildcard is a special character (%) you can use in your search criteria to represent one or more characters in a string of characters. When used, it can represent an undefined value.
Where you place the wildcard character determines which part of the name or phrase you are not searching for.
Example Use Case
You are searching for an owner with the last name equal or similar to Johnson. You enter %son as the search criterion. The search result includes all names it finds ending in “son,” including Johnson and Thompson. If you enter john%, the search results includes all names beginning with “John,” including Johnson, Johnston, and Johns. If you enter %john% and click search, the results include all names with “john” anywhere within the whole name, including Johnson, or St. Johns.
Advanced Search
If you perform advanced search with multiple fields, the search follows the following general rules:
If you base a search on two or more detail search fields, Civic Platform uses AND to locate that contain all the search criteria. For example, if you pick two fields within the record detail search fields, the search applies this rule.
If you base a search on fields across different categories, such as between record search fields and Address, Parcel, Owner (APO) template search fields, Civic Platform uses the AND rule to perform the search. For example, if you pick one record detail search fields and one search field from the APO template, the search applies this rule.
If you base a search on two or more Task Spec Info, App Spec Info, or APO template search fields, Civic Platform uses AND to locate records that contain only one of the search criteria. For example, if you pick two fields within the APO template, the search applies this rule.
If you base a search on two fields from the record detail search and the APO template, Civic Platform uses AND and OR to perform the search.
Data Filters
Data filters restrict data that displays in lists and forms. You define a data filter by specifying record metadata (field values) that you want the data filter to display. Civic Platform only displays those records whose data match the field values in the data filter. You can assign data filters to modules, groups, or users.
You can define data filters for all fields on a list or form. You can set up multiple data filters for a list or form, in which case you specify one of the data filters as the primary data filter. Civic Platform automatically applies the primary data filter to the corresponding list or form. You can create data filters to display multiple record types in the same list portlet.
QuickQueries
QuickQueries provide a second level of filtering, after data filters, to help users further refine access to information. QuickQueries work on record metadata that passes through data filters.
Civic Platform supports global QuickQueries and QuickQueries created by individual users. Administrators specify the modules, groups, or users that can access global QuickQueries. QuickQueries, to which a user has access, appear in the user’s My QuickQueries drop-down list in the list portlet. When multiple QuickQueries appear in a user’s My QuickQueries drop-down list, the user can select one of the QuickQueries as the default.
Individual users can set up multiple QuickQueries with one QuickQuery as the primary (default). Civic Platform runs the primary QuickQuery each time the user opens the containing list portlet.
Different users can assign a QuickQuery the same name. Civic Platform differentiates these QuickQueries by the user’s login name.
Example Use Case
John Q. Smith and Ann Jensen both create a query called “Projects Due Today.” A user or administrator who wants to create two QuickQueries with the same name on the same login account needs to differentiate the two. For example, “Opened Today with Balance (Global)” and “Opened Today with Balance (My QQ).”
QuickQuery Parameters provides parameters you can use parameters to build QuickQueries.
| Variable | Description |
|---|---|
| $$DEPARTMENT$$ | The department to which the current user belongs. |
| $$GAUSER ID$$ | The logged in user’s ID. |
| $$GROUP$$ | The logged in user’s user group. |
| $$MODULE$$ | The name of the module to which the query applies. |
| $$ORGANIZATION$$ | All organizations. An Citizen Access term. |
| $$OWNORGANIZATION$$ | The logged in user’s organizations. An Citizen Access term. |
| $$OWNLICENSE$$ | The logged in user’s licenses. An Citizen Access term. |
| $$PUBLICUSER_EMAIL$$ | The logged in user’s email. An Citizen Access term. |
| $$SERV_PROV_CODE$$ | The login user’s agency code |
| $$TODAY+/-#$$ | Today’s date (using the workstation system date) or a range of days. For example, enter $$TODAY-7$$ as the value for the Inspection Date field to return all records with inspection dates in the past week. Similarly, you can use $$TODAY+7$$ to return records with inspection dates occurring in the week to come. |
| $$TODAY+n$$ | Date range beginning with today’s date. |
| $$USERID$$ | The ID of the user currently logged on to Civic Platform. |
| $$USERFULLNAME$$ | The logged in user’s full name. |
A relational operator defines the relationship between the field you select, and the value you want to compare that field against.
Example Use Case
You choose the City field and enter Portland as a value. You then pick a relational operator to specify the sought after data. Use = if you want records for Portland. Use != if you want all records except for Portland.
Default Relational Operators lists the default relational operators that Civic Platform provides.
| = | Equal to |
| != | Not equal to |
| < | Less than |
| <= | Less than or equal to |
| > | Greater than |
| >= | Greater than or equal to |
| LIKE | Contains part of the field value |
| IS NULL | Use to identify empty field values. |
| IS NOT NULL | Use to identify populated field values. |
| CONTAINS | Contains all of the field value |