Assigning a Proctor to Administer an Examination
When you assign proctors for exams, Civic Platform sends a notification to the selected individual(s), inviting him/her to proctor exams which are listed in the email. The email provides the contact with the opportunity to accept or decline the assignment by clicking the appropriate link.
Note:
To support the proctor notification functionality, the following scripts are available: ProctorAssignedAfter and ProctorUnassignedAfter. |
Topics
To assign a proctor to an examination from the Schedule tab
Note:
The following process assumes that you have already scheduled the examination and defined examination sites for the examination. If you have not done these tasks, see Scheduling an Examination before you assign a proctor. |
Navigate to the Licensed Professional portlet.
Civic Platform displays the Licensed Professional list.
Use the search functionality to locate the provider you want to work with. See Using the Search Features for information about searching.
From the search results, click the provider you want to work with.
The provider record displays in the Licensed Professional detail portlet.
Select the Examination tab.
Click the exam you want to work with.
Select the Schedule tab and scroll down to the Examination Sites list.
Click Assign Proctors for the exam site where you need a proctor.
The Assign Proctors dialog displays.
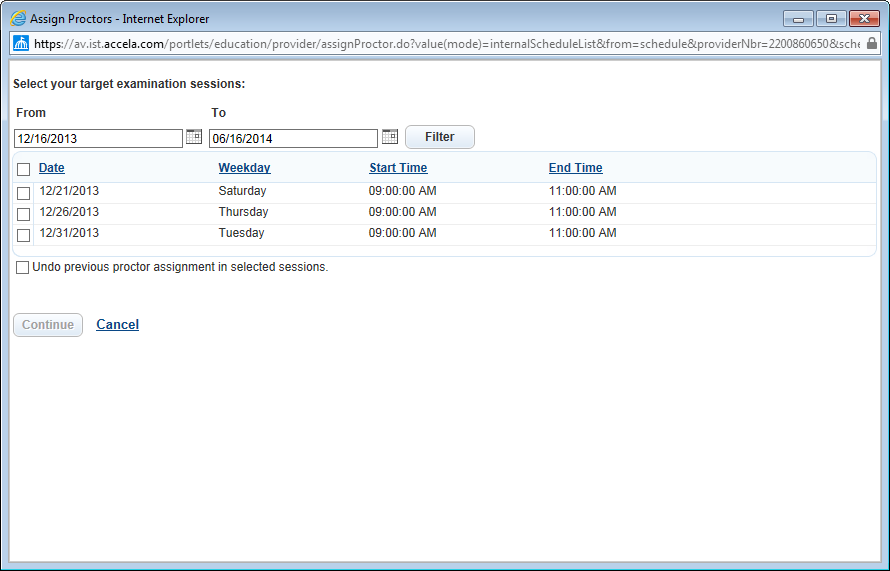
If you scheduled multiple examination sessions, you can use the From-To fields to filter the exams you want to assign.
For example, to filter the list of exams for a single day, select the same date for both the From and the To fields, then click Filter.
Select the exam sessions that you want the proctor to administer.
Click Continue.
Enter search criteria to locate the person you want to proctor the exam(s). The individual must be an existing reference contact. See Adding a Reference Contact for information about adding a new contact if needed.
Click Submit.
The search results display.
Select the individual(s) that you want to invite to proctor the selected exam(s).
Click Select.
Civic Platform sends an email invitation to the selected contact, inviting the individual to proctor the selected exams. The email includes information about the exam(s) and provides the contact with the opportunity to accept or decline the assignment by clicking the appropriate link.
Tracking Proctor Invitations and Responses
When you assign a proctor for an examination site, Civic Platform sends an email invitation to the selected contact. The email includes information about the exam(s) and provides the prospective proctor with an opportunity to accept or decline the proctor assignment by clicking the appropriate link.
You can use the Registered Records tab to track whom you have sent proctor assignment invitations to, and what responses Civic Platform has received in reply.
When you select the time and site of any exam, Civic Platform lists the proctor assignments. This listing includes the proctor name and the status of the assignment. Status options include Assigned, Accepted, and Rejected, along with the date that the status was last updated.
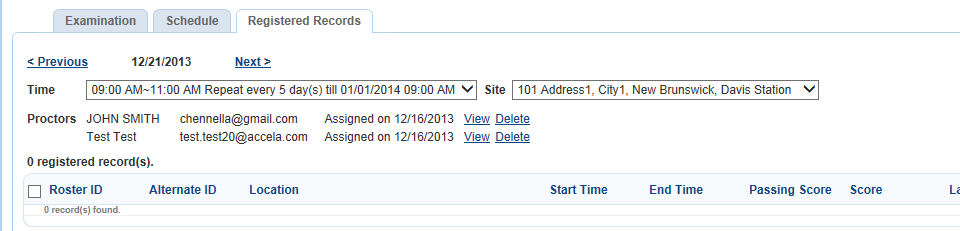
Based on the information you see, you may decide to remove a proctor from this list and reassign an examination to a new proctor. See Reassigning an Examination to a New Proctor for more information.
Removing a Proctor from an Examination Event
You can remove proctors from an exam event using functionality on the Registered Records tab. When you remove a proctor, Civic Platform sends an email to that proctor to notify him/her of the change in assignment.
To remove a proctor, follow the procedure described in Reassigning an Examination to a New Proctor.
Reassigning an Examination to a New Proctor
When you assign a proctor to an examination, Civic Platform sends the prospective proctor an email invitation which he/she may accept, decline, or ignore. Once you have made the initial assignment, you can track the responses to your invitations from the Registered Records tab for an exam. If you see that a proctor has either rejected an assignment or has not responded to the invitation, you can remove that individual as a proctor for the exam and assign a new proctor, all from the Registered Records tab.
To assign a new proctor to an exam
Note:
The following process assumes that you have already scheduled the examination, defined examination sites, and assigned proctors for the examination. If you have not done these tasks, see Scheduling an Examination before you assign a proctor. |
Navigate to the Licensed Professional portlet.
Civic Platform displays the Licensed Professional list.
Use the search functionality to locate the provider you want to work with. See Using the Search Features for information about searching.
From the search results, click the provider you want to work with.
The provider record displays in the Licensed Professional detail portlet.
Select the Examination tab.
Click the exam you want to work with.
Select the Registered Records tab.
From the Time and Site dropdown lists, select the examination event for which you want to reassign a proctor.
Proctor information for the selected event displays below the Time/Site.
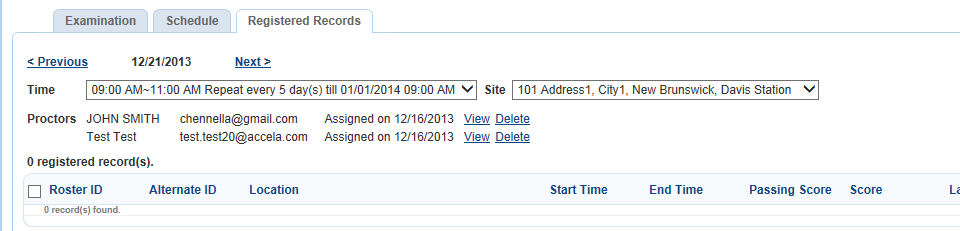
To view details about a proctor, click the View link for the proctor.
To remove a proctor from the list, click the Delete link for the proctor you want to remove.
Civic Platform prompts you to confirm the deletion.
Click OK.
Civic Platform removes the proctor and sends an email to the proctor, informing him/her of the action.
Click Assign Proctors in the toolbar.
A Contact Search form displays.
Enter search criteria and click Submit.
Contacts matching your search criteria display.
Select the individual that you want to assign to proctor this exam.
Click Select.
Civic Platform adds the individual to the Proctor list on the Registered Records tab with a status of Assigned. Civic Platform also sends an email invitation to the newly assigned proctor, prompting him/her to accept or decline the assignment.