Customizing Text
There are certain display text settings throughout Civic Platform you can customize. For example, you can replace the default text settings to reinforce the terminology used by your agency, as well as make instructions and other messages clear to users. Text settings appear in error messages, in dialog boxes, and in other areas throughout the interface.
To add or edit a text setting
Access the Text Settings portlet (Accessing the Text Settings Portlet).
Click New.
Civic Platform displays a blank form in the secondary portlet.
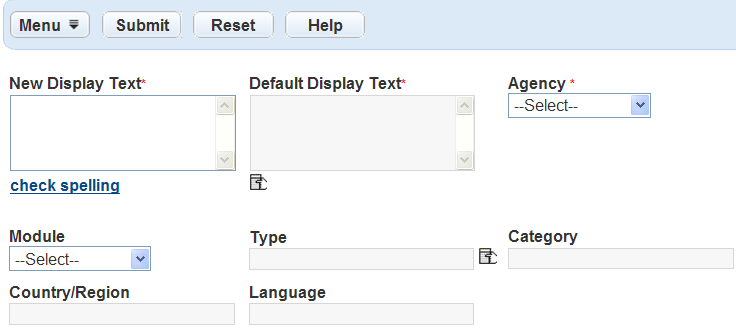
Add or edit display text.
Note:Civic Platform automatically populates the grayed out fields.
Click the Select Display Text icon below the field.
Click the text setting in the Default Value column that you want to add.
Accept or modify the text, in the Display Text field, that you want to display in the interface.
To use a specific parameter for a text setting, enter the parameter name surrounded by the “$$” signs. The parameter value then displays throughout the interface.
Note:Civic Platform does not display the Module field or Type field if you select the “Format—Phone Number” or “Format—Postal Code” categories.
Click Submit.