Assigning Conditions
This section contains details about the administrative strategy to assign conditions for all of these areas. However, the steps to set up and apply conditions to a record type, user group, user, inspection group or inspection type, or workflow process are very similar. For complete details of permission options, see Figure 1.
Figure: Assign Options in Condition by Group
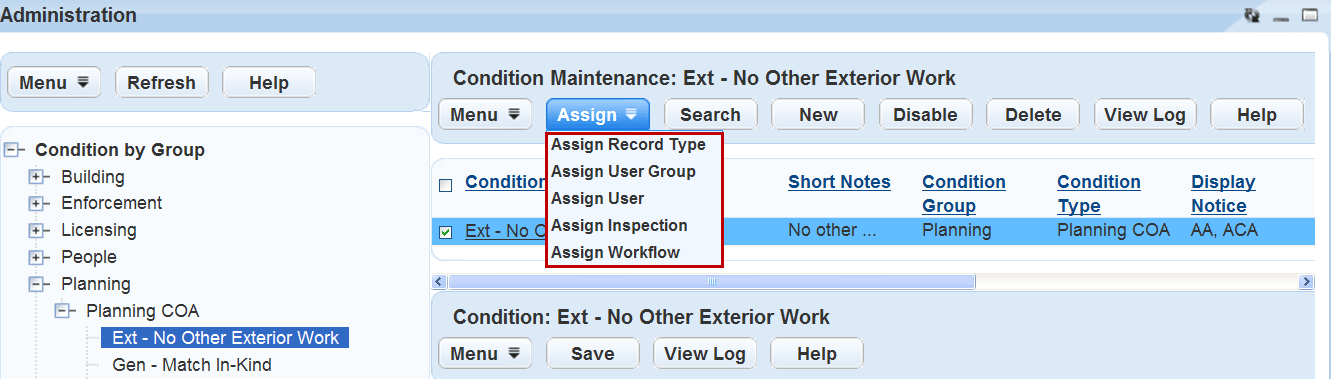
The steps for all of these groups or areas are the steps under this step heading Assigning a Condition to a Workflow Process. First, you must create the condition, then locate the application type for which you want to provide a standard condition. Select the condition(s) from a list and save them to that application type. When a user accesses a record they might see the standard condition message. They can click the condition link to view or modify the details for that condition as it applies to that record.
Topics
Assigning Conditions to a Record Type
You can assign conditions to a record type. When a user creates a new record, the conditions you assign to the selected Record Type copy to the new application and the Condition Status becomes “Applied.”
For full details refer to: To assign conditions to a record type, user group, inspection group, or workflow.
The conditions assigned to the record type copy over regardless of the user group permissions. The user group security only determines if the condition displays in the list portlet and if the user can edit or just view the condition details. This happens after a user clicks Submit on a New Application.
For example, when applying for a building permit for a new development a drainage study must occur prior to the approval of the permit. This is a standard condition you apply to the Building Permit application. You can create a standard condition and name it D01 Drainage Study and associate it with the Building/Building Permit/Drainage/Grading record Type. When the user creates a new application with the Building/Building Permit/Drainage/Grading record type, the D01 Drainage Study condition copies over to the New Application record.
Assigning a Condition to a User Group
You can also assign a specific set of conditions to a user group, such as the Building department, whose users have access to only those conditions that are appropriate for their department’s functions.
For full details refer to: To assign conditions to a record type, user group, inspection group, or workflow.
Assigning a Condition to an Inspection Group
Much like assigning a condition to a record type, you can also assign a set of unique conditions to a specific inspection group or inspection type. The conditions assigned to the Inspection Type or Group automatically copy over regardless of the user group permissions.
Inspectors for each inspection type automatically have a list of conditions available as they process their inspections. While the inspector follows the inspection flow process (an outline of all the inspections that a user group must complete between the time that an application is submitted until its issuance) they have the appropriate access to process any conditions for their inspections.
For full details refer to: To assign conditions to a record type, user group, inspection group, or workflow.
Assigning a Condition to a Workflow Process
Workflow process validation is another aspect of conditions where you can extend the conditions that currently exist for an application to inhibit the workflow process related to that application. Process validation lets you determine the validity of the workflow process based on the condition of the application it belongs to. When an application becomes locked, the workflow process becomes invalid and cannot go forward.
For full details refer to: To assign conditions to a record type, user group, inspection group, or workflow.
Depending on the status of certain tasks within the workflow, you set up Civic Platform to check the current condition of the application and inhibit the workflow accordingly. For example, you can lock the workflow process in the event that an occupancy certificate becomes denied and the application becomes locked.
Note:
If you want to change the workflow process or require that individual tasks reach a certain status, you can make these changes when you set up the workflow. |
You can add process validations, or checkpoints, where you want Civic Platform to check the current condition of the application and expand those conditions to control the workflow process. For example, after the workflow reaches the Final phase, you can check to see if the application became locked, on hold, or has any notices associated with it. You can then determine if you need to stop or adjust the workflow process.
After you add a process validation, you might need to change the task or task status that you originally chose to base the validation on. You can also change the application conditions that you want the validation to check.
To assign conditions to a record type, user group, inspection group, or workflow
Access the Conditions Maintenance portlet (Accessing the Conditions Maintenance Portlet).
Use the main Administration navigation tree to locate the condition you need. You can locate a condition by Group, Condition Type, Name/Number, Application Type, Inspection, User Group, or User. If you cannot locate the condition name you want to apply, you can search for it. Refer to Assigning Conditions.
Highlight the condition you want to apply. Note the following tips:
Click the plus sign (+) that appears to the left of the name to expand a list.
To include all the names within a list, select that name. To include only one name in the list, select only that name and not the entire list
Select the Condition Name in the Condition Administration list.
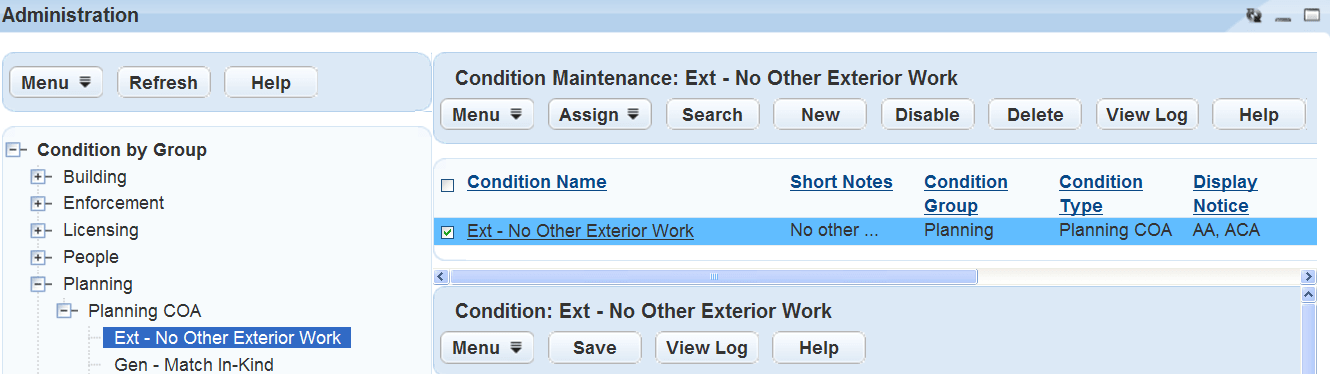
Click Assign.
Civic Platform displays the Condition Administration, which lists conditions

Complete one of these options:
To assign the condition to a record type, click Assign and choose Assign Record Type.
Civic Platform displays the a navigation tree of the Record Types within your agency
Highlight the Record Types to which you want to apply a condition. Note the following tips:
Click the plus sign (+) that appears to the left of the name to expand a list.
To include all the names within a list, select that name.
To include only one Record Type in the list, select only that Record Type alias and not the entire list.
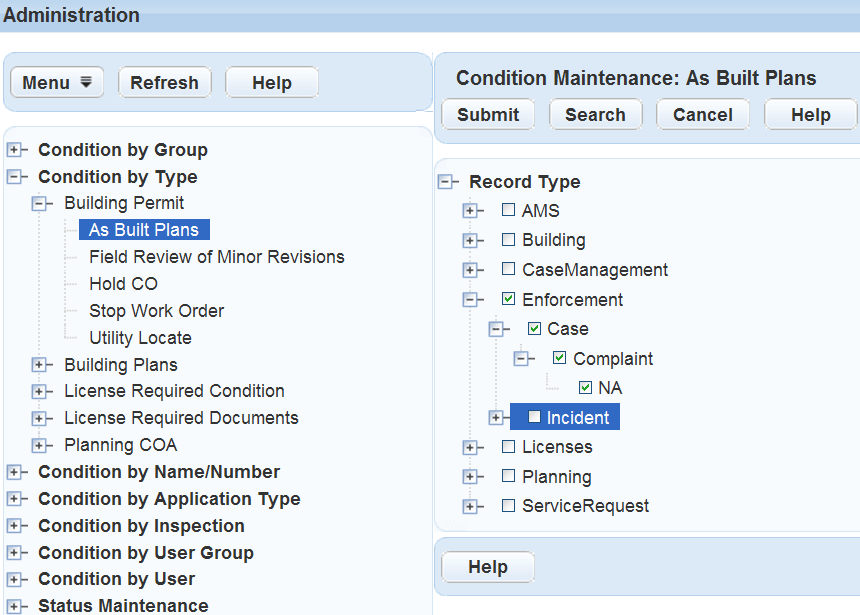
Click Submit.
Civic Platform saves and adds the condition to the Record Type you selected.
If you need to further modify the Condition you applied to the Record Type refer to Searching for a Condition to use the Condition detail portlet.
To assign the condition to a User Group, which might be a department, click Assign and choose Assign User Group.
Civic Platform displays a User Group navigation tree of the user groups within your agency.
Highlight the User Group to which you want to apply a condition. Note the following tips:
Click the plus sign (+) that appears to the left of the name to expand a list.
To include all the names within a list, select that name.
To include only one User Group name in the list, select only that User Group name and not the entire list.
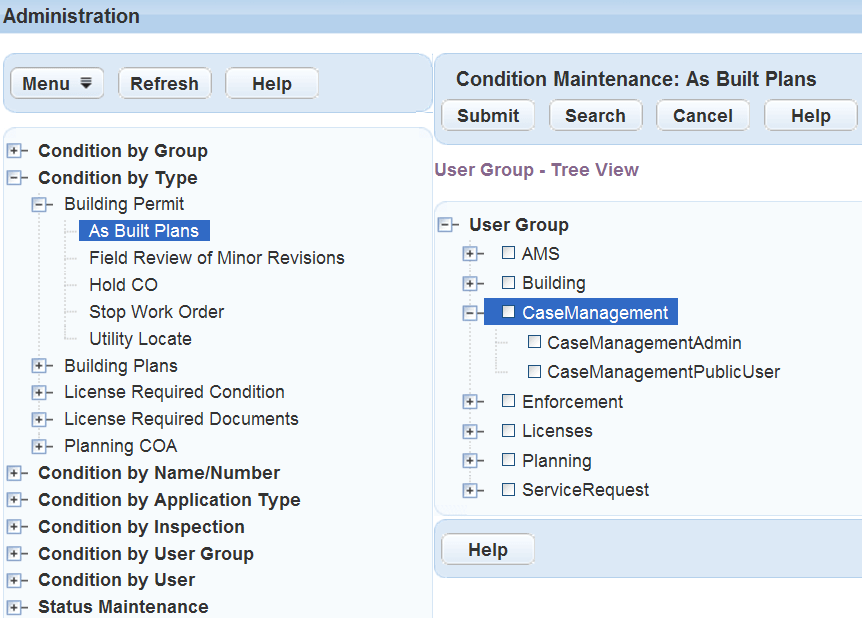
Click Submit.
Civic Platform saves and adds the condition to the User Group you selected previously.
If you need to further modify the Condition you applied to the User Group, refer to Searching for a Condition to use the Condition detail portlet.
To assign the condition to an Inspection Group or Inspection Type, click Assign and choose Assign Inspection.
Civic Platform displays the Inspection Group/Type navigation tree of the inspection types within your agency.
To include only one Inspection Type name in the list, select only that Inspection name and not the entire list.

Click Submit.
Civic Platform saves and adds the condition to the Inspection Group/Type you selected previously.
If you need to further modify the Condition you applied to the Inspection Group/Type, refer to Searching for a Condition to use the Condition detail portlet.
To assign the condition to a Workflow process, click Assign and choose Assign Workflow.
Civic Platform displays the a navigation tree of the Workflow Process/Task/Status within your agency.
Highlight the Workflow Process or Workflow Task to which you want to apply a condition. Note the following tips:
Click the plus sign (+) that appears to the left of the name to expand a list.
To include all the names within a list, select that name.
To include only one Workflow Process/Task in the list, select only that Workflow name and not the entire list.
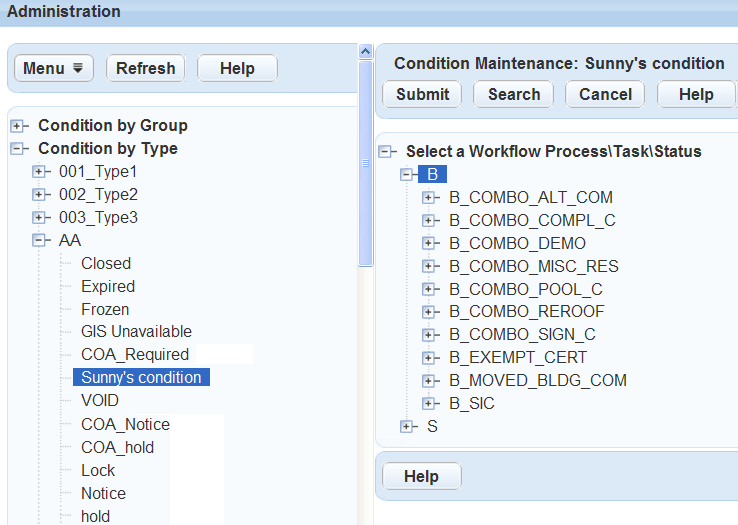
Click Submit.
Civic Platform saves and adds the condition to the Workflow Process you selected previously
If you need to further modify the Condition you applied to the Workflow Process/Status/Type refer to Searching for a Condition to use the Condition detail portlet.