Exploring the User Interface
Civic Platform provides a common interface for users across an agency. However, Civic Platform also provides users with the ability to personalize the interface somewhat to meet individual needs. In addition, administrators can define user access to functionality and data based on a user’s job duties. For both of these reasons, you may notice that Civic Platform displays differently on your machine than it does for other users. You may also notice that your console differs from the descriptions in this manual. The differences may be due to personalization and permissions, but the differences may also be due in part to how your agency has elected to configure Civic Platform.
In spite of all the potential differences, Civic Platform consoles have some elements and features that are common to all. This section discusses those common elements.
Topics
Introducing the Console
The console refers to the entire working area of your browser that comprises Civic Platform. The console includes an agency bar, toolbars, main links, portlets, record tabs, and detail forms. The console lets you interact with Civic Platform and its add-ons by clicking the main links and working in associated portlets. The following figure shows an example of a console and its associated parts.
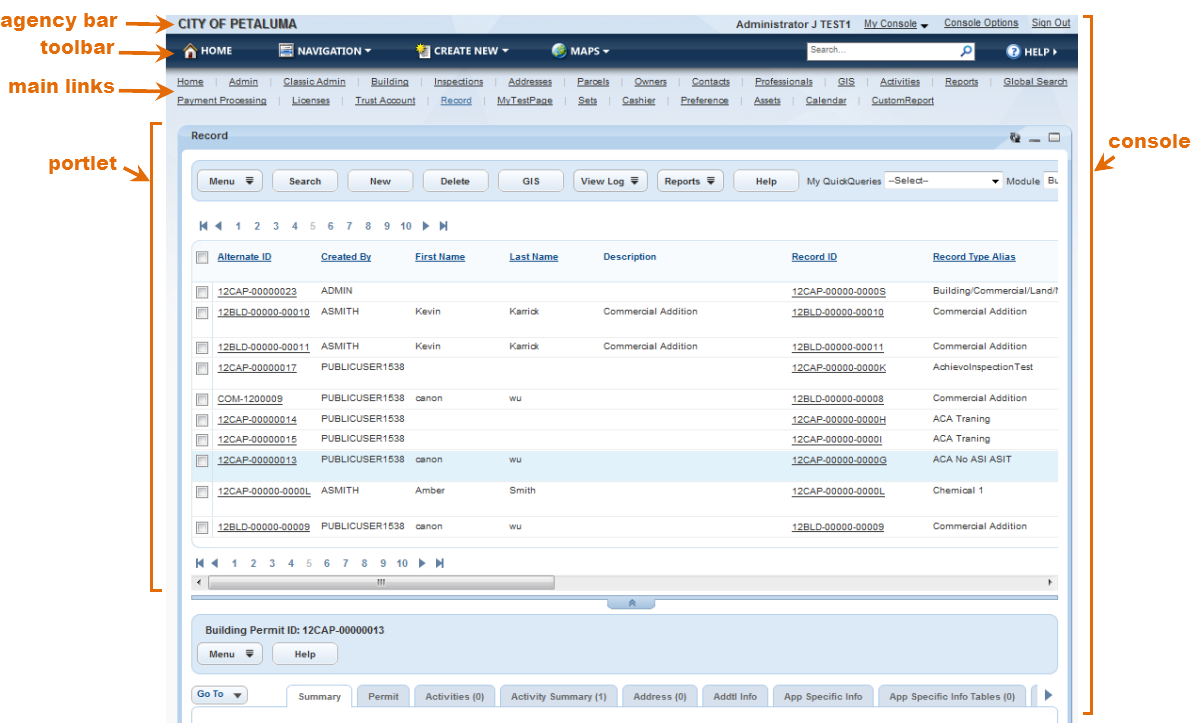
| Agency Bar. Displays the agency name and user name, and provides links that enable users to customize their work area, access alerts, and sign out. |
| Toolbar. Displays the Home, Navigation, Create New, Maps, and Help buttons. The Maps button does not display if your agency does not configure Civic Platform - GIS. |
| Main Links. Customizable links at the top of the console that direct you to different areas of Civic Platform. Click a main link to display its associated portlets in the console. Use the Console Editor to add or remove main links and to customize the associated portlets. |
| Portlet. A section of the web page dedicated to display information or perform tasks. |
| Record Tabs. After selecting a record, there are several available tabs you can click to open a portlet containing additional record details. |
| Console. The entire working area of the page, also known as the user interface. |
Menu Icons and Buttons
Civic Platform has many commonly used buttons and controls located throughout the software. You can see some common features in the illustration below.
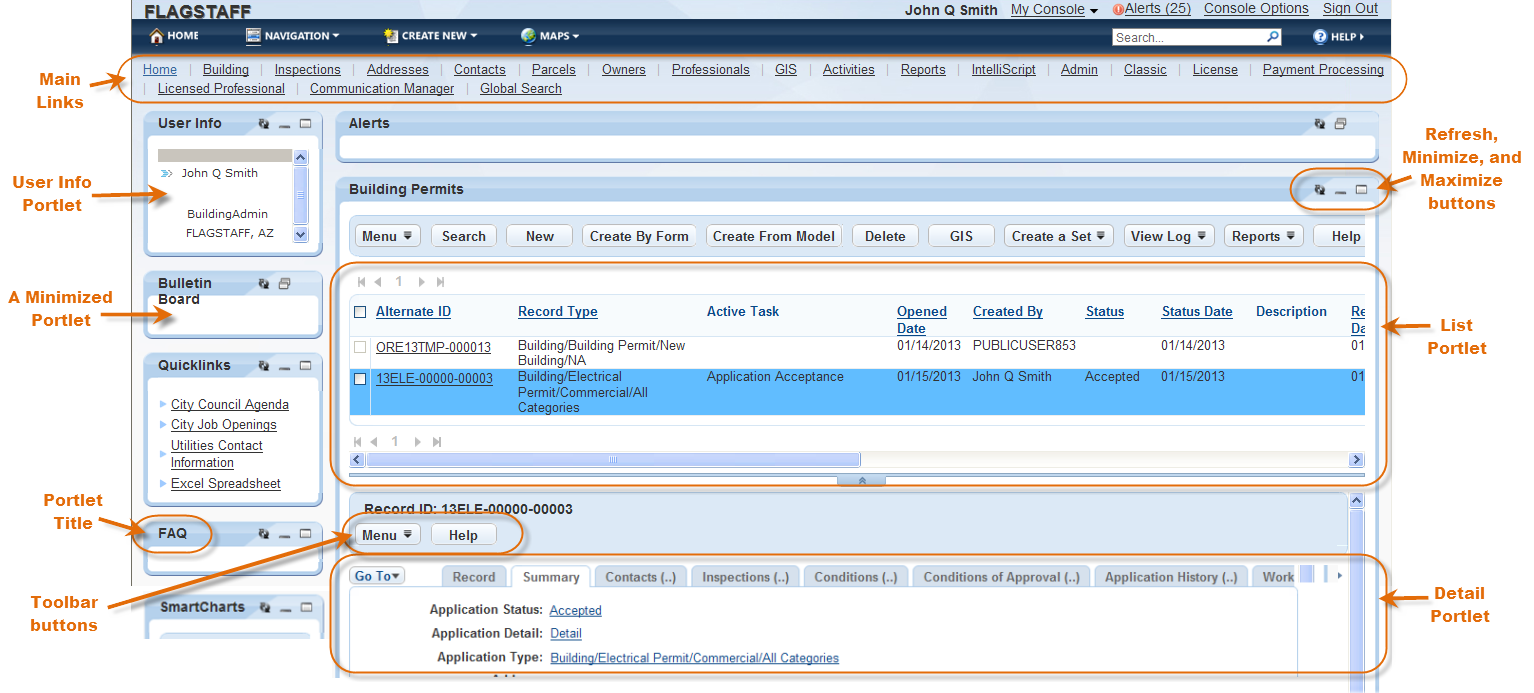
| Main Links. Click links to view a console page and its associated portlets. |
| User Info portlet. This portlet displays on the left side in the vertical portlet, and includes information about the current login user. |
| A minimized portlet. The Quicklinks displays as a minimized portlet. A minimized portlet only displays the portlet title bar. Maximize the portlet to view the title bar and portlet contents. |
| Portlet Title. Each portlet has a title bar that includes the portlet name. |
| Refresh, Minimize, and Maximize buttons. These buttons appear on the far right of the portlet title bar. See Portlet Buttons below to learn how these buttons work. |
| List portlet. List portlets contain lists of items. The Building Permits portlet is an example of this type of portlet. You can select a record in a list portlet and view the record details below. |
| Toolbar buttons. Use the buttons on the portlet toolbar to work with data in that portlet. Which buttons are available varies by portlet. See Portlet Buttons below to learn how these buttons work. |
| Record Detail Area. Click a tab to reveal detailed information about the record selected in the list portlet. |
Portlet Buttons
Users can click a button to initiate many of the actions that you can perform in Civic Platform. This section lists and defines some of the common use buttons you may encounter when you are working in Civic Platform.
Portlet Control Buttons
The portlet control buttons appear on the right side of the portlet title bar. Use these buttons to manipulate the portlets as described below.
| Icon | Button Name | Description |
|---|---|---|
| Minimize | Collapses the portlet so that you see only the title bar, which can be helpful when managing the space on your console. For example, when you want more real estate to view other portlets on a page, you can minimize portlets you are not using. | |
| Maximize | Expands a portlet from the title bar view so that the portlet completely fills the window. | |
| Restore | Restores an expanded portlet view. | |
| Refresh | Updates the portlet and view the most current information. |
Portlet Menu Buttons
The menu buttons are time-saving objects that give you quick access both to available commands, and to available detail tabs for the current record. System administrators can customize both the GoTo drop-down list and the Menu drop-down list for each portlet.
| Menu Name | Description |
|---|---|
| Go To | Displays a menu that lists the available record detail tabs. Click a tab name to navigate to the area without scrolling. |
| Menu | Many portlets have a menu button that opens a drop-down list of actions. These menus are portlet-specific. |
Portlet Toolbar Buttons
Each portlet has a unique set of toolbar buttons you can use while working in the portlet. The following list of toolbar buttons describes some of the most common buttons you may see as you work in Civic Platform. Button names display in alphabetical order.
| Button Name | Description |
|---|---|
| Cancel | Cancels the current action. |
| Clear Search | This button becomes available in the toolbar after you perform a search. Use this button to clear the search fields so you can enter new criteria. |
| Customize | Use this button to access the console editor, where you can access tools to customize your console. |
| Delete | Use this button to delete one or more selected records. |
| GIS | If your agency uses Accela GIS, use this button to access GIS. |
| Help | Use this button to access online help. If you click the button within any portlet, online help displays a relevant topic or list of topic options. |
| Logout | Use this button to sign out of Civic Platform. |
| Look Up | Use this button to look up an address and view its associated information. |
| New | Use this button to create a new record. |
| Refine Search | This button becomes available in the toolbar of the search results list after you perform a search. Use this button to return to the search page without clearing any of the previously entered search criteria. |
| Report | Use this button to print a corresponding customizable report associated with the record. |
| Reset | Use this button to remove any data entered and return to the previously saved data (or lack of data) on a form. |
| Save | Use this button to save newly entered data to the database. |
| Search | Use this button to open a search form where you can enter search criteria to search for a needed record or object. |
| Submit | Use this button to submit new information to the Civic Platform database. |
| Summary | Use this button to display a summary form. |