Working with Inspection Calendars
Topics
Using Inspection Calendar Tabs
Use the primary tabs for an inspection calendar on the Calendar list portlet to view and modify calendar details. The following sections discuss the tabs that may be available.
Topics
Using the Schedule Tab
The Schedule tab displays the inspection calendar for the current date. Use the scroll bar beneath the calendar to view future days or past days. To change the weekly view, select the calendar icon next to the current date.
The inspector calendar highlights the hour block during which an inspection is to occur. For example, if an inspection is to happen at 9:15 am, then Civic Platform highlights the 9:00 am -10:00 am hour block. When you select an inspection from the inspector workload calendar, then the inspection detail displays in the Edit Inspection portlet. You can edit inspection detail, checklists, and conditions in the Edit Inspection portlet. For more information, see Viewing the Edit Inspection Portlet.
Note:
Only inspectors with assigned inspections display on the inspector calendar. |
To view the Schedule tab
Navigate to the Calendar portlet and choose the calendar you want to view.
Civic Platform displays the inspection calendar for the current date.
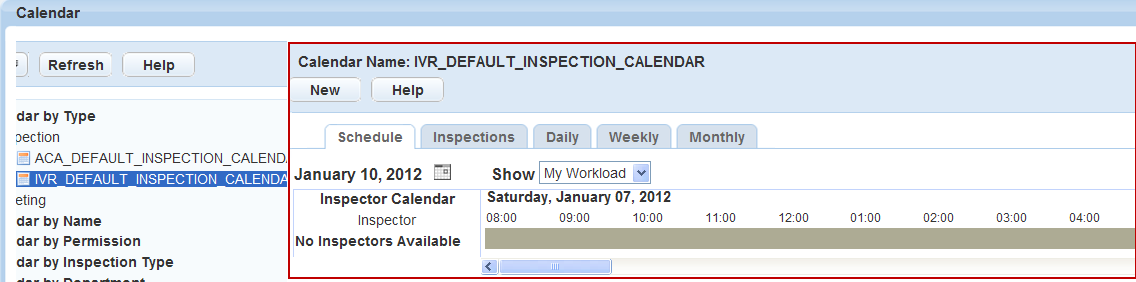
Select the Schedule tab (if not currently displayed).
Select a value from the Show drop-down list. Options may include the following:
All Inspectors All the inspectors display on the inspection calendar. My Team If you are a supervisor, this view displays the inspection calendar for inspectors assigned to your calendar. My Workload This selection allows you to view your personal inspection calendar. Civic Platform displays data based on what you select in the Show field.
Using the Inspections Tab
The Inspections tab displays scheduled inspections associated with the selected calendar. You can filter inspection data by using the Show drop-down list. You can edit inspection details, checklists, and conditions in the Edit Inspection portlet after Civic Platform displays them. For more information about the Edit Inspection portlet, see Viewing the Edit Inspection Portlet.
To view the Inspections tab
Navigate to the Calendar portlet and choose the calendar you want to view.
Civic Platform displays the inspection calendar for the current date.
Click the Inspections tab.
Civic Platform lists inspections by scheduled date.
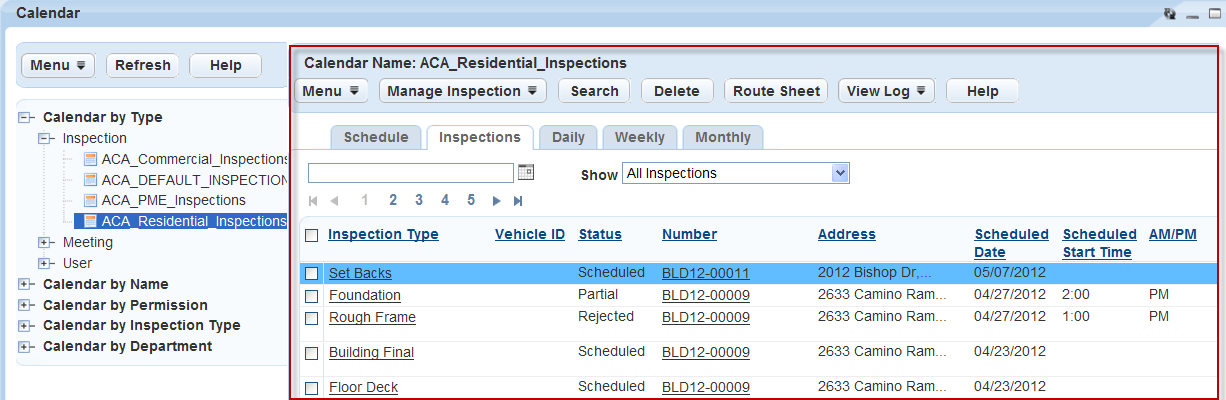
Select a value from the Show drop-down list to filter the display. Options may include the following.
All Inspections All inspections for the selected calendar display. My Inspections Inspections assigned to the current user display. My Team Inspections If you are a supervisor, you can view all the inspections for inspectors assigned to your calendar. Pending Inspections Inspections with pending status or inspections with no inspector assignment from Civic Platform and Citizen Access. Requested Pending Inspections Filters the inspection list to show online inspections requested by public users. These inspections require an inspector and appointment time assigned. Scheduled Inspections Inspections with scheduled status.
Using the Daily, Weekly, or Monthly Tab
The Daily tab displays inspections scheduled for the current day.
The Weekly tab provides a weekly view of scheduled inspections and time blocks.
The Monthly tab provides a monthly view of scheduled inspections and time blocks.
You can filter the list of inspections on either the Weekly or the Monthly tab using the Show drop-down list.
To view the daily or weekly inspection calendar
Navigate to the Calendar portlet and choose the calendar you want to view.
Civic Platform displays the inspection calendar for the current date.
Click the Daily, Weekly, or Monthly tab, depending on what you want to view.
Civic Platform displays the selected inspection calendar view.
Filter the inspection list by using the Show drop-down list. Options may include the following:
Current Inspections for this Calendar Current inspections associated with the selected calendar. Current Inspections for all Calendars Inspections associated with all inspection calendars. This Calendar Only All inspections associated with the selected calendar. All Calendars Inspections associated with all inspection calendars. Supervisor Inspections for this Calendar Supervisors can view their assigned inspections for the selected calendar. Supervisor Inspections for all Calendars Supervisors can view their assigned inspections for all calendars. Supervisor Unassigned Inspections Supervisors can view all their unassigned inspections for the selected calendar. Unassigned Inspections for this Calendar Inspections associated with the selected calendar that Civic Platform has not assigned to an inspector. Unassigned Inspections for all Calendars Inspections associated with inspection calendars that Civic Platform has not assigned to an inspector. Supervisor Master Calendar The supervisor’s master calendar established in the Calendar Administration portlet. Civic Platform displays the inspections that reflect the selected value.
Using the Manage Inspections Command Menu
The Manage Inspections menu on the Inspections tab provides you with a list of actions that you can perform on one or more inspections.
To access the Manage Inspections Menu
Navigate to the Calendar portlet and choose the calendar you want to view.
Click the Inspections tab.
Civic Platform displays the Calendar Inspection list portlet.
Hover your mouse cursor over the Manage Inspection button in the toolbar.
The Manage Inspection menu displays.
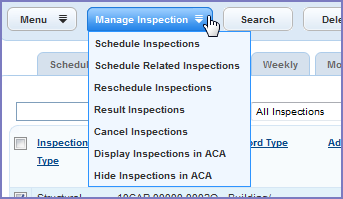
Click any option in the menu to select it.
Scheduling an Inspection
When you schedule an inspection, you define the type of inspection, who the inspector is, and the date and time that the inspection is to occur. You can also define the scheduling order if you are scheduling multiple inspections for the same inspector. For example, a building permit application might require exterior inspections and interior inspections, as well as a final inspection. You can define the order in which these inspections proceed.
Civic Platform maximizes inspector schedules by allowing you to set inspections that automatically account for block out times on an inspector’s calendar. For example, Kate, an electrical inspector, is available to be schedule for inspections from 8:00 AM to 5:00 PM. She has a blockout period for lunch from 12:00 PM to 1:00 PM. You can schedule a two hour inspection on her calendar that begins at 11:00 AM and ends and 2:00 PM. The inspection occupies the calendar time from 11:00 AM to 12:00 PM and the time from 1:00 PM to 2:00 PM, while preserving Kate’s block out lunch period from 12:00 to 1:00 PM.
You can select an inspection from the Inspection List portlet. You can also create and schedule a new inspection by selecting Schedule Inspections.
Some agencies use an inspection flow or inspection milestone functionality. You can only schedule such inspections in the sequence that the inspection flow or the milestone order defines.
Note:
If Civic Platform associates an inspection type with an application, and the inspection that precedes it in the inspection flow (or milestone process) is unscheduled, then the inspection type is grayed out. You cannot schedule it until you schedule the preceding inspection. |
Your agency administrator can configure Civic Platform so supervisors can schedule any inspection at any time, regardless of the defined order within an inspection flow or a milestone process.
To schedule a new inspection
On the Inspections tab for the calendar you are working on, hover over the Manage Inspection button, then select Schedule Inspections from the menu.
Civic Platform displays the Search Record for Pending Inspections portlet.
Either enter the application number for which you want to schedule inspections or leave the field blank, then click the Search button.
If you left the field blank before searching, a search form displays. If you entered a valid application number, skip the next step.
Enter search criteria as appropriate and click Submit. Select the record you want and click Submit again.
Civic Platform displays a form you can use to select the inspection(s) you want to schedule.
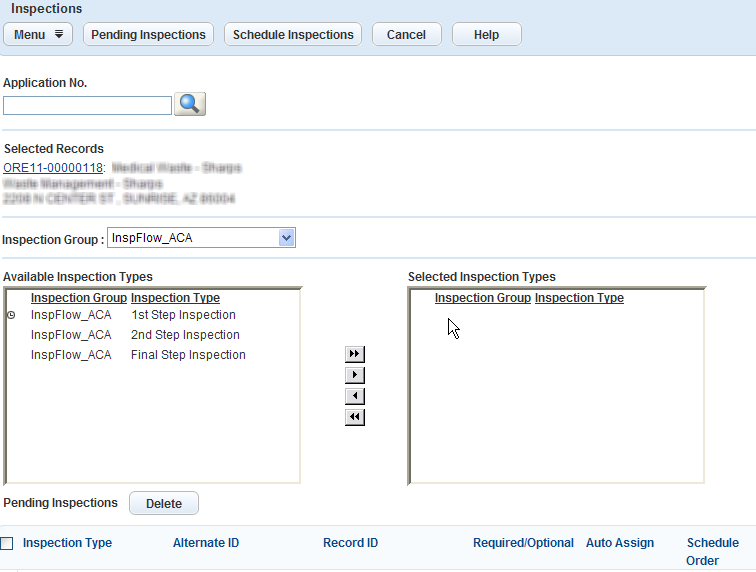
From the Inspection Group drop-down list, select the inspection group containing the inspection types you want to schedule.
Civic Platform displays the inspection types in the Available Inspection Types box.
Use the arrow controls between the Available Inspection Types box and the Selected Inspection Types box to select the inspection type(s) you want to schedule. The types displayed in the box to the right are selected.
To schedule an inspection, click Schedule Inspections, then complete the fields on the Schedule Inspections form. See Schedule Inspections Fields for field definitions.
To request an inspection, click Pending Inspections (below the Available Inspection Types box), then click OK.
Click Submit.
Civic Platform displays a confirmation message indicating it has scheduled the inspection.
Rescheduling an Inspection
You can reschedule both scheduled and pending inspections as needed to accommodate inspector schedules and inspector workloads.
Note:
Some agencies configure Civic Platform to create a new inspection record instead of updating the original inspection record when you reschedule an inspection. Contact your agency administrator to discuss how your agency handles rescheduling. |
To reschedule an inspection
On the Inspections tab for the calendar you are working on, select the inspection(s) you want to reschedule.
Hover over the Manage Inspection button, then select Reschedule Inspections from the menu.
Civic Platform displays the Reschedule Inspections portlet.
Complete the fields in the Schedule Inspections portlet. See Schedule Inspections Fields for a list of field definitions.
Click Submit.
Civic Platform reschedules the inspection(s).
Cancelling an Inspection
You can cancel a scheduled or pending inspection as necessary. Cancelled inspections remain in the list portlet and remain associated with the record, which enables you to reschedule the inspection at a later date. If you do not want a cancelled inspection to display in the list portlet, you can delete it. See Deleting an Inspection, for more information.
To cancel an inspection
On the Inspections tab for the calendar you are working on, mark the check box for each inspection you want to cancel.
Hover over the Manage Inspection button, then select Cancel Inspections from the menu.
Civic Platform displays the Cancel Inspections portlet.
Click Submit.
Civic Platform cancels the inspection(s).
Entering Inspection Results
After an inspection is complete, you can enter the inspection results from the Inspection tab. For example, you can record “passed” if you performed an inspection of a water pipe and it met all the inspection requirements.
You can enter inspection results at any time, regardless of an inspection’s status. For example, a public user might request a mechanical inspection for a building application. Civic Platform gives this inspection request a status of Pending. Before an agency user schedules the Pending inspection, an inspector might complete the inspection.
After the inspection is complete, the inspector can enter the inspection results without first changing the inspection status. When the inspector enters the inspection results, the values entered in the Inspection Date and Inspection Time fields automatically populate the Result Date and Result Time fields.
When an inspector enters inspection results, Civic Platform updates inspector workloads accordingly. For example, Amy, a building inspector, might have eight inspection units per day. On Monday, May 17 at 3:00 PM, Civic Platform Amy to conduct an electrical inspection that requires one inspection unit. For various reasons, Amy completes the inspection earlier, at 10:00 AM, and enters the inspection results.
After Amy enters the inspection results, Civic Platform updates her daily inspector workload from eight units to seven units. Amy’s supervisor can then assign Amy to complete another inspection at 3:00 PM on Monday, May 17. Because of the automatic workload update, the inspection workflow process is smoother, because it eliminates the restrictions that determine when inspections can occur, and when inspectors can enter inspection results.
To enter inspection results from the Calendar
On the Inspections tab for the calendar you are working on, mark the check box for each inspection you want to cancel.
Do either of the following:
Hover over the Manage Inspection button, then select Result Inspections from the menu.
Hover over the Menu button, then select Result from the menu.
Civic Platform displays the Result Inspections portlet.
Enter inspection results as available. See Inspection Scheduling and Results Fields for a list of fields and field definitions.
Click Submit.
Civic Platform updates the inspection results.
Deleting an Inspection
You can delete an inspection from an application. When you delete an inspection, Civic Platform permanently removes the inspection record. If you want to cancel an inspection but not remove it from Civic Platform, see Cancelling an Inspection.
To delete an inspection
On the Inspections tab for the calendar you are working on, mark the check box for each inspection you want to cancel.
Click Delete.
Civic Platform confirms the deletion.
Modifying a Scheduled, Rescheduled, or Pending Inspection
You can modify inspection details for inspections with a status of scheduled, rescheduled, or pending. This way, you can accommodate any unexpected changes that affect inspection details up until the inspection occurs. For example, if an inspector scheduled to conduct a series of storm drain inspections is unexpectedly out of the office, you can reassign the scheduled inspections to another inspector or reschedule the inspections for a later date.
To modify a scheduled, rescheduled, or pending inspection
Navigate to the Calendar portlet and choose the calendar you want to view.
Civic Platform displays the inspection calendar for the current date.
Click the Inspections tab.
Civic Platform displays the Calendar Inspection list portlet.
Select the inspection(s) you want to schedule, reschedule, or cancel.
Click the Manage Inspection button from the toolbar and, based on the type of changes you want to make, click the Schedule Inspections, Reschedule Inspections, or Cancel Inspections button.
Based on your selection, Civic Platform displays the Schedule, or Reschedule Inspections portlet.
Click the inspection type in the inspection list.
Civic Platform displays the corresponding inspection details and the inspector calendar.
Modify the necessary inspection details. For a complete list of inspection detail fields, see Schedule Inspections Fields.
Click Submit.
Based on the changes you make, Civic Platform displays a confirmation message indicating the inspection status: scheduled or rescheduled.
Managing Pending Inspections
Pending inspections offer a projection, for both an agency and an applicant, of the inspections that must occur before an application moves forward. When you add a pending inspection to an application that belongs to an inspection flow or inspection milestone process, Civic Platform displays an icon that indicates the status of the inspection.
If your agency uses inspection flow or inspection milestone functionality, you can only schedule pending inspections in the sequence as defined within the inspection flow or inspection milestone order. If Civic Platform associates an inspection type with an application, and the inspection that precedes it in the inspection flow (or milestone process) is unscheduled, then the inspection type is grayed out. You cannot schedule it until you schedule the preceding inspection.
Your agency administrator can configure Civic Platform so that supervisors can schedule any inspection at any time, regardless of its order within an inspection flow or a milestone process.
Accela Wireless and Citizen Access users can also request inspections. For example, a public user without inspection scheduling privileges can set up a pending inspection. After the user adds a pending inspection, Civic Platform notifies agency users with inspection scheduling privileges so that they can schedule the inspection.
You can use the Pending Inspections portlet to add inspections that are outside of the default inspection group to an application. This alternate method allows you to add and schedule any necessary special circumstance inspections after an application’s initial submission.
Note:
You can schedule, reschedule, or cancel pending inspections. When you cancel an inspection, Civic Platform removes it from the application. |
To assign pending inspections to an application
Navigate to the Calendar portlet and choose the calendar you want to view.
Civic Platform displays the inspection calendar for the current date.
Click the Inspections tab.
Civic Platform displays the Calendar Inspection list portlet.
Select Manage Inspection> Schedule Inspections.
Civic Platform displays the Search Record for Pending Inspections portlet.
Either enter the application number for which you want to request inspections or leave the field blank, then click the Search button.
If you left the field blank before searching, a search form displays. If you entered a valid application number, skip the next step.
Enter search criteria as appropriate and click Submit. Select the record you want and click Submit again.
Civic Platform displays the application information in the Pending Inspections portlet.
From the Inspection Group drop-down list, select the inspection group containing the inspection types you want to request.
Civic Platform displays the inspection types in the Available Inspection Types box.
Use the arrow controls between the Available Inspection Types box and the Selected Inspection Types box to select the inspection type(s) you want to request. The types displayed in the box to the right are selected.
Click Pending Inspections.
Civic Platform displays a message confirming that the inspection is pending.
Click OK.
Civic Platform adds the inspection to the Calendar Inspection list portlet.
Working with the Edit Inspection Portlet
The Edit Inspection portlet includes the secondary tabs and related data that display in the Inspection Calendar Detail portlet. Access this portlet by clicking any inspection listed in the Inspection Calendar List portlet. You can use the Edit Inspection portlet and secondary tabs to update inspection information, including inspection details, checklists, conditions, and related documents.
Topics
Viewing the Edit Inspection Portlet
You can update all the fields associated with scheduling an inspection in the Edit Inspection portlet. This includes editing inspection logistics, such as the start and end times, inspector information, and the associated application. You can also indicate whether your agency can bill for time spent conducting an inspection. When inspectors charge for the time spent on an inspection, their respective agency may bill the citizen for whom they conducted the inspection, such as a contractor or a homeowner.
To view the edit inspection portlet
Navigate to the Calendar portlet and choose the calendar you want to view.
Civic Platform displays the inspection calendar for the current date.
Select a view from the Show drop-down list.
Civic Platform displays the inspections that correspond to the selected value.
Select the desired inspection.
Civic Platform displays the inspection detail in the Edit Inspection portlet.
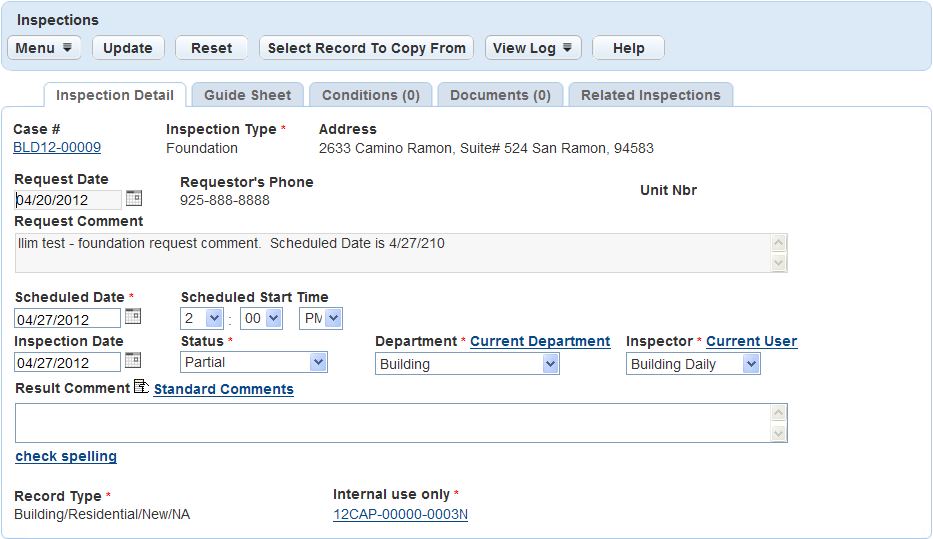
Edit the desired inspection fields. For more information on inspection fields, see Edit Inspection Fields.
Click Submit.
Civic Platform saves the inspection detail changes.
Copying an Inspection
You can copy an inspection from an existing application and attach it to the application that you are working with. For more information about working with copied inspections, see Inspections.
To copy an inspection
Navigate to the Calendar portlet and choose the calendar you want to view.
Civic Platform displays the inspection calendar for the current date.
Click the Inspections tab.
Civic Platform lists inspections in order by scheduled date.
Select a view from the Show drop-down list.
Civic Platform displays the inspections that correspond to the selected value.
In the Record ID column, click the link next to the application to which you want to copy an inspection.
Civic Platform displays the inspection detail on the secondary tabs.
Click Select Record to Copy from.
Civic Platform displays the Record ID list.

Search for the record you want to copy the inspection from and select that inspection.
Click Submit.
Ensure that the Record Type, Department, Inspector, Inspection Type, and Scheduled Date fields are complete. For more information on these fields, see Edit Inspection Fields.
Click Save.
Civic Platform copies the inspection with all its associated checklists to the record you opened at the beginning of the task.
Working with Checklists
You can view and you can edit inspection checklists using the Checklists secondary tab. For more information on using checklists with inspections, see Inspections.
To view an inspection checklist
Navigate to the Calendar portlet and choose the calendar you want to view.
Civic Platform displays the inspection calendar for the current date.
Select a view from the Show drop-down list.
Civic Platform displays the inspections that correspond to the selected value.
Select the desired inspection.
Click the Checklist secondary tab.
Civic Platform displays the Inspection Checklist page.
Working with Conditions
You can view and apply inspection conditions using the Conditions secondary tab. For more information on how conditions relate to inspections, see Inspections.
To view inspection conditions
Navigate to the Calendar portlet and choose the calendar you want to view.
Civic Platform displays the inspection calendar for the current date.
Select a view from the Show drop-down list.
Civic Platform displays the inspections that correspond to the selected value.
Select the desired inspection.
Civic Platform displays the inspection detail in the Edit Inspection portlet.
Click the Conditions secondary tab.
Civic Platform displays any conditions associated with the inspection.
Working with Documents
You can add documents and image files to an inspection using the Documents secondary tab. For example, during the course of a Fire inspection, the inspector takes a photograph of broken fire equipment. The inspector can then upload the photograph into the inspection record. You can attach inspection documents to inspections any time after scheduling in Civic Platform, even after the inspector submits the results. These documents display in all portlets where a Civic Platform user may view details about the inspection, including the Building and Calendar portlets.
For information about uploading and accessing documents, see Attachments.