Tracking In-possession Time for a Record
Topics:
Setting Up Time Tracking
If you plan to set up time tracking for a record, make sure you configure the required security settings for the record type:
Set the Record Access to Full “Access of application type” for the agency.
Set FID 0245 Long Term Time Tracking to Full Access security and apply it to the agency.
Set FID 8132 Workflow to Full Access security.
For instructions on configuring record type security, see Adding Record Type Security.
To set up time tracking for a record type
Access the Classic Administration page (Accessing Classic Administration).
Choose Application > Application Type, and locate the Application Category—Edit window of the record type you want to apply time tracking.
Civic Platform Application Category—Edit window displays.
Specify a value that indicates the number of days, in the Duration field, to process and complete the application type.
Duration is the estimated Due Date for each application type. The Duration field records the time tracking expectation. If this field has no values, the elapsed time does not display within other areas of Civic Platform, such as the Workflow Task.
The estimated due date is dependent on record clock start date/time and the time tracking expectation set for the record type.
Note:You can link each task status to a Time Tracker clock action. To set this up, you must apply the record type to a Workflow process. The Workflow process field is also on the Application Category page and displays in the screenshot below.

Click Save.
The Application Category—Edit window stores the expected duration.
Set up the on-duty (start time) and off-duty (end time) using the Standard Choice LONG_TERM_TIME_TRACKING.
Use this Standard Choice to set regular working hours for a typical work day. The Time Tracker function uses this schedule when calculating In Possession time. The on-duty time sets the time work typically begins; for example, 8 am. The off-duty time defines the time work typically ends; for example, 5 pm. You must include the am and pm designations with the 12-hour clock hour in the Value Description field.
You can only define one set of working hours per agency. You can specify working hours using either 12- or 24-hour clock values. However, work hours must use the same set of clock values for the Value Descriptions.
Set up the LONG_TERM_TIME_TRACKING Standard Choice using these values, and specify the appropriate value descriptions.
Standard Choice Values Value Description ON_DUTY_TIME 8:00 AM OFF_DUTY_TIME 5:30 PM To store the number of days that a task should typically take, Civic Platform uses this number of days (Duration) along with a workflow calendar to compute the task completion date. To configure the task status for time tracking, continue with the next set of steps, Setting a Time Tracker Clock.
Recording an Estimated Task Duration
Administrators can use Civic Platform to store the number of days that a task should typically take. Civic Platform uses this number of days along with a workflow calendar to compute the task completion date. Using the workflow calendar ensures that the computed due date does not include non-working days such as weekends and holidays. Civic Platform computes the estimated due date and time of a task as the date and time a task begins added to the duration of days multiplied by 8 (the number of working hours in a day).
To record an expected task duration
Identify the Workflow process assigned to the record type that you want to track time.
Access the Classic Administration page (Accessing Classic Administration).
Choose Workflow > Process.
Locate the process you want to edit or click Add to create a new process.
Civic Platform displays the Workflow Process—Edit window.
Click the Process Status View link.
In the Duration (Days) field, enter the number of days you estimate each task should take.
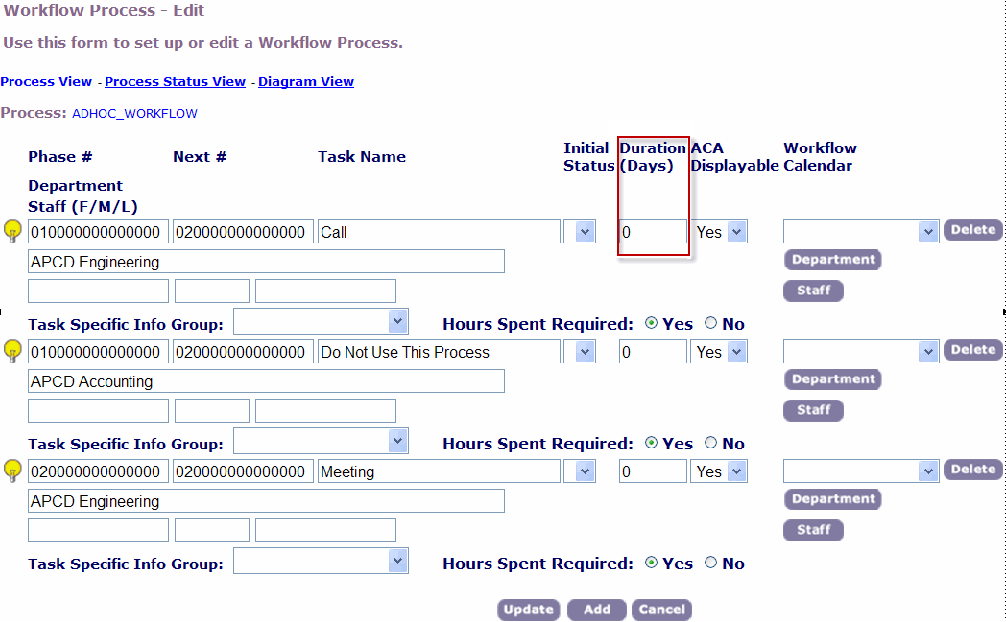
Use the drop-down list in the Workflow Calendar field to choose the workflow calendar you want to associate with the task.
Click Update to save the changes made to the Workflow process page.
Setting Up an Estimated Record Due Date
Civic Platform can calculate an estimated record due date based on data that you enter. Administrators can use Civic Platform to store the number of days that a record type typically takes for the approval process. When the In Possession Time Clock starts, Civic Platform calculates the estimated due date by adding the number of duration days multiplied by 8 (the number of working hours in a day) to the field, “Application Time Start Date.”
To set up an estimated application due date
Access the Classic Administration page (Accessing Classic Administration).
Choose Application > Application Type.
Locate the application type you want to edit or click Add to create a new record type.
Civic Platform opens the Application Category-Edit window.
In the Duration (Days) field, enter the number of days you estimate the record should take.
Click Save.
Setting a Time Tracker Clock
You can link each task to a Time Tracker clock action. Administrators must set Time Tracker Clock Actions to control how the Time Tracker records In Possession time for workflow tasks and workflow records. The task involves searching and selecting the workflow process associated with the record type, and to then configure the task’s Status for time tracking.
The Time Tracker Clock Action field provides four settings you can apply to a Task Description: No Action, Start, Stop, and Close. Civic Platform triggers the timer when the status of a workflow task changes, starts, stops, or closes the time tracking, and then calculates the total time accordingly.
For example, set the Task drop-down list to “Application Acceptance” and in the Status Description field enter “Start of Time Tracking” and set the Time Tracker Clock Action drop-down list to Start.
You can specify other task descriptions, such as “Close” and in the Status Description field enter “End of Time Tracking” and set the Time Tracker Clock Action for the last task as Stop.
To set a Time Tracker clock on a workflow task
Access the Classic Administration page (Accessing Classic Administration).
Choose Workflow > Task Status.
Civic Platform displays the Task Status - Search page.
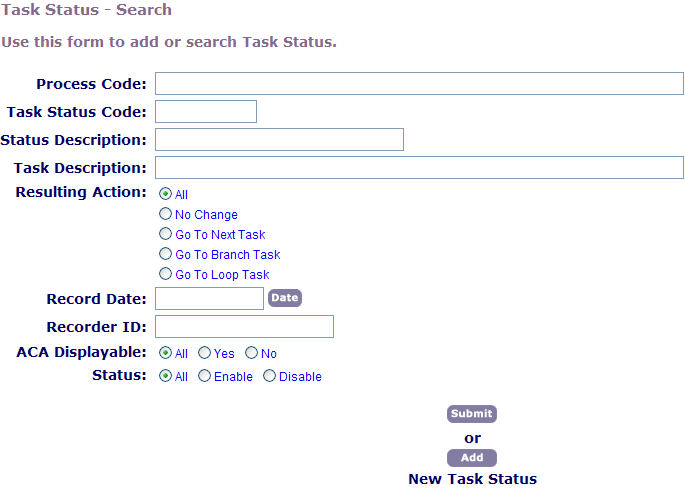
Enter the Task Status Code or the Process Code, using either the full name or a few initial characters of the name.
This step requires knowing either the Task Status Code or the Process Code. This Process Code is the code, or abbreviation, of the workflow process to which the task status belongs.
Click Submit.
Do one of the following:
Locate the Task Description for which you want to set up the time tracking clock, and then click the red dot next to the Process Code.
Click Add to add a new Task Status and Task Description to the Task Status.
Set the Time Tracker Clock Action so that, when the task attains this status, one of the options listed below happens:
No Action If a task updates to a status that has the Time Tracker Clock set to “No Action” then there is no effect on the Time Tracker clock. Start If a task updates to a status that has the Time Tracker Clock set to “Start” then Civic Platform starts the time tracker clock for that current task, by using the current date and time as the start time. This clock time contributes to In Possession time. Stop If a task updates to a status that has the Time Tracker Clock set to “Stop” then Civic Platform halts the time tracker clock for that task. Stop does not reset the clock. Close If a task updates to a status that has the Time Tracker Clock set to “Close” then Civic Platform closes the Time Track Clock record. Click Save.