Establishing People Templates
Topics
Creating a People Template
When you create a new template, you determine the name, type, and description of the template. there are three main types of people templates: contact, professional, and Public User. You can define contact types and professional types in Standard Choices.
To create a template
Access the Classic Administration page (Accessing Classic Administration).
Choose People > People Template.
Click Add.
Complete the necessary fields as described in Table 1.
Click Submit.
Add one or more attributes to the template. For instructions, see Adding an Attribute to a People Template.
Add the People template data to the various People forms. For instructions, see Adding People Fields to Forms.
Adding People Fields to Forms
After you create your new People Template you must add this template data to the various “People” forms to enable users to see your new agency-defined People fields.
To add template data to forms
Navigate to the appropriate people tab (Contacts or Professionals) on the Record detail portlet.
To open the detail form, click the link to the contact or professional.
To add the new field to the form, choose Menu > Edit View.
From the list of fields, click Template Data.
Click OK.
In the Effect Scope section, set the user access.
Click Save.
Searching for a Template
You can search for any template defined on your system, including templates that you previously disabled. For example, you might need to search for a template to update information or to change the status of the template.
To see a list of all the templates on your system, click Submit without entering details about an individual template.
To search for a Template
Access the Classic Administration page (Accessing Classic Administration).
Choose People > People Template.
Complete the necessary fields as described in Table 1.
Click Submit.
Civic Platform displays the People Template—Browse window.
Click the red dot that appears next to the template that you want.
Table 1. People Record Template Fields Template Name Enter the template name. Template Type Select the type of template you want to find. For example, if you want to find a template for a billing contact, choose “Billing Contact.” Except for “Public User,” which is hard-coded into the drop-down list, Civic Platform pulls the other values from the values you set up as Standard Choice values for Contact Types and Licensed Professional Types. You can set up additional template types in these Standard Choices, as needed. Description Enter a description of the template that you want. Status Choose the current mode of the template you are searching for.
Editing a Template
After you create a template, you might need to change the description or status. You can also edit any attributes for the template. You can provide agency users with the ability to edit licensed professional template fields on detail and reference detail forms. This feature is available in both Civic Platform and Citizen Access. For more information on how to configure this feature, see Editing a Template.
Note:
You cannot change the template name or its type, but you can add a new template and disable any templates that you no longer use. |
To edit a template
Access the Classic Administration page (Accessing Classic Administration).
Choose People > People Template.
Search for the template that you want.
Click Edit to the right of the Template Information section.
Civic Platform displays the People Template—Edit window.
Complete the necessary fields as described in Table 1.
Click Submit.
Add one or more attributes to the template.
Edit any existing attributes for the template, as needed. For instructions, see Editing an Attribute.
Adding an Attribute to a People Template
Each attribute that you define for the template shows up as an additional field. If the attribute is of contact or licensed professional type, the additional field shows up when you add or edit a contact or licensed professional of the same type as your template. If the attribute is of Public User type, the additional field displays on the Account Registration page and Contact Information section on the Account Management page.
If you add a drop-down list attribute to a template, you must set up the values that you want to include in the list. Users can then choose from the values when adding or updating contacts or professionals on your system.
To add an attribute to a people template
Access the Classic Administration page (Accessing Classic Administration).
Choose People > People Template.
Search for the template that you want.
Click Add.
Complete the necessary fields as described in Table 2.
Click Submit.
Table 2. People Record Template Attribute Fields Attribute Name Enter the name of the attribute. Label Enter the label for the attribute that you want to display when a user adds or edits contact information. Data Type Use the drop-down list to define the data information type for the field. For example, Text, Numeric, Date, or DropdownList. If you are populating field information by EMSE, you must choose the DropdownList data type for the attribute. Description Enter a description of the attribute that helps to identify its purpose. Default Value If you want to supply a default value, enter it here. If you are setting up a drop-down list, you can add values to the drop-down list so that a user has multiple values to choose from. Unit If you want to attach a unit such as square feet, dollars, or miles to the first field value, enter it here. Choose from standard choices. New Unit If the unit you want is not in the drop-down list, type in the new unit here. Data Type Choose the type of the attribute. You can choose from Date, Number, Radio, Text, or Drop-down List. Display Order Enter a number to determine the position of the first field in your Application Specific Information group. For example, if you want the field to display before any other fields, enter “1.” Required Flag If you want the record attributes to be mandatory for the people template, select Yes; otherwise, select No. Citizen Access Display Configuration Select the appropriate option(s) for implementation in Citizen Access. Indicate if you want the people template, such as the contact template, to be available on an online application intake form, a search form, or on the record detail page. Also, indicate if you want the template fields to be editable on both the record detail page and on the intake form. For more information, refer to the “Record Inquiry” chapter in the Citizen Access Administrator Guide. Display in Citizen Access Lists If you want to display the attribute as a column header in the People lists, such as Licensed Professional list, in Citizen Access, select Yes; otherwise, select No. Civic Platform displays attributes with this option set to Yes in Citizen Access as one of the available options of column headers of the People lists. Administrators can set the option to be visible in the People lists. For complete information on how to set an attribute to be a column header, see the “Working with Web Pages” chapter in the Citizen Access Administrator Guide.
Status If you want to let users see this field in Civic Platform, select Enabled; otherwise, select Disabled.
Editing an Attribute
After you create a template, you might need to change it. You can update any attributes within the template by changing the label, data type, and any other features about the attribute.
Note:
You cannot change the attribute name or delete the attribute after you save it. You can add a new attribute and disable attributes that you no longer use, as needed. |
To edit an attribute
Access the Classic Administration page (Accessing Classic Administration).
Choose People > People Template.
Search for the template that you want.
Click the red dot that appears next to the attribute that you want to edit.
Complete the necessary fields as described in Table 2.
Click Submit.
Setting Values for a People Template Drop-down List
You can add an attribute to a template that displays as a drop-down list. After you add a drop-down list attribute to a template, you must set up the values that you want to include in the list. You can also apply a drop-down list with preconfigured values, known as a shared drop-down list, to a template attribute. For more information, see Applying Shared Drop-down Lists.
To set up values for a people template drop-down list
Access the Classic Administration page (Accessing Classic Administration).
Choose People > People Template.
Search for the template that you want. For instructions, see Creating a People Template.
Click Edit next to the drop-down list attribute that you want.
Civic Platform displays a page where you can add, delete, or update drop-down list values.
Do one or more of the following:
To add a new value, click Add, enter the value in the Attribute Value field, then Click Save.
To update an existing value, enter the value, and then Click Update.
To delete a value, click Delete.
Click Close to return to the People Template—Detail window.
Applying Shared Drop-down Lists
You can apply a drop-down list with preconfigured values, known as a shared drop-down list, to a template attribute. Shared drop-down lists provide a useful way of capturing information that is generic to multiple people templates or people information tables.
For more information on creating shared drop-down lists, see Customizing Menus, Tabs, and Drop-down Lists.
To apply a shared drop-down list
Locate the People template to which you want to apply a shared drop-down list. For instructions, see Searching for a Template.
Click the red dot next to the template to which you want to apply a shared drop-down list.
Civic Platform displays the People Template Detail page.

Click Edit next to the drop-down list you want to modify.
Civic Platform displays the People Template Drop-down List Add page.
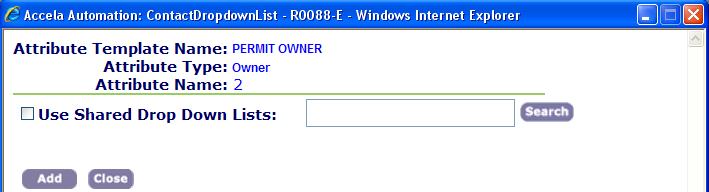
Click Use Shared Drop-down Lists.
Do one of the following:
Click Search to return all shared drop-down lists.
Enter the first letter of the drop-down list, or enter any 0other search criteria, then click Search.
Civic Platform returns the Shared Drop-down List Browse page.
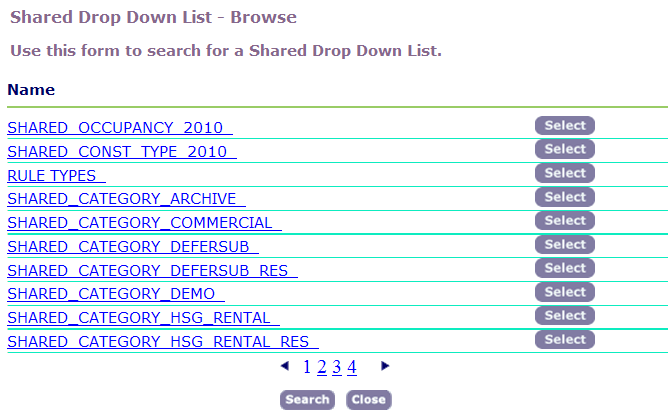
Click Select next to the drop-down list you want to apply.
Note:You can only select one shared drop-down list.
Civic Platform returns to the People Template Drop-down List Add page with the Field Values from the shared drop-down list listed in blue.
Click Update.