Creating Custom Fields Drill-Downs
Custom Fields drill-downs guide users through a series of drop-down lists that present unique data choices based on previously-selected data field selections. When the user completes all of the selections, Civic Platform displays the field or a drill-down table with the value results.
Drill-downs display in the application and in the App Spec Info or App Spec Info Table tabs in the application record.
For example, you can prepare a table for multiple business license types. You can set the first option, such as Agriculture, and then assign subgroups, such as Plants and Trees Cultivation, and Seeds and Crops Cultivation. You can then create additional groups for each of the subgroups which narrows the license options available. After you assign the groups and subgroups, the drill-down options display in the public user view.
Topics
Searching for a Custom Fields Drill-Down
- Go to Administration > Drill Down > Custom Fields Drill-Down.
- Click Search.
Civic Platform displays the Custom Fields Drill-Down search page.
- Complete any fields that display. For a description of the fields, see Custom Fields Drill-Down Fields.
- Locate the Custom Fields drill-down you want to edit in the list.
- Click the Custom Fields drill-down link in the Drill Down column.
Civic Platform displays the Custom Fields drill-down record details.
Creating or Editing a Custom Fields Drill-Down
You can create a drop-down field to enable users to search for the value of a Custom Field using a drill-down approach. The drill-down approach allows users to filter the list of value results by performing a search within the Custom Fields drill‑down result value data. The drill-down functionality guides the user through a series of drop-down lists that limits the selection values for subsequent fields based on previously-selected data. When a user completes all of the selections, Civic Platform displays the value results. You can apply drill-down fields to multiple groups.
For example, your agency can create a drill down for Business License applications. The first drill-down lists the nature of the license, such as Agriculture, Bakeries and Confectionery, and Building Materials. If the user selects Building Materials, the next drill-down lists materials such as Paints and Bonding Materials, Tiles and Ceramics, and Wood and Wooden Products. If the user selects Wood and Wooden Products, the third drill-down lists options such as Import of Wood, Furniture Repair and Refurbishing, Plywood Manufacture, and Sawdust Collection and Recycling. See the example screen below.
The Custom Fields drill-downs displays on the application, application records, and checklists specified for that record type. If you add a drill-down for a Custom Fields group that belongs to more than one record type, the drill down is active for all of those record types. For further details, see Creating Custom Fields.
Figure: Application Record Custom Fields Drill-Down
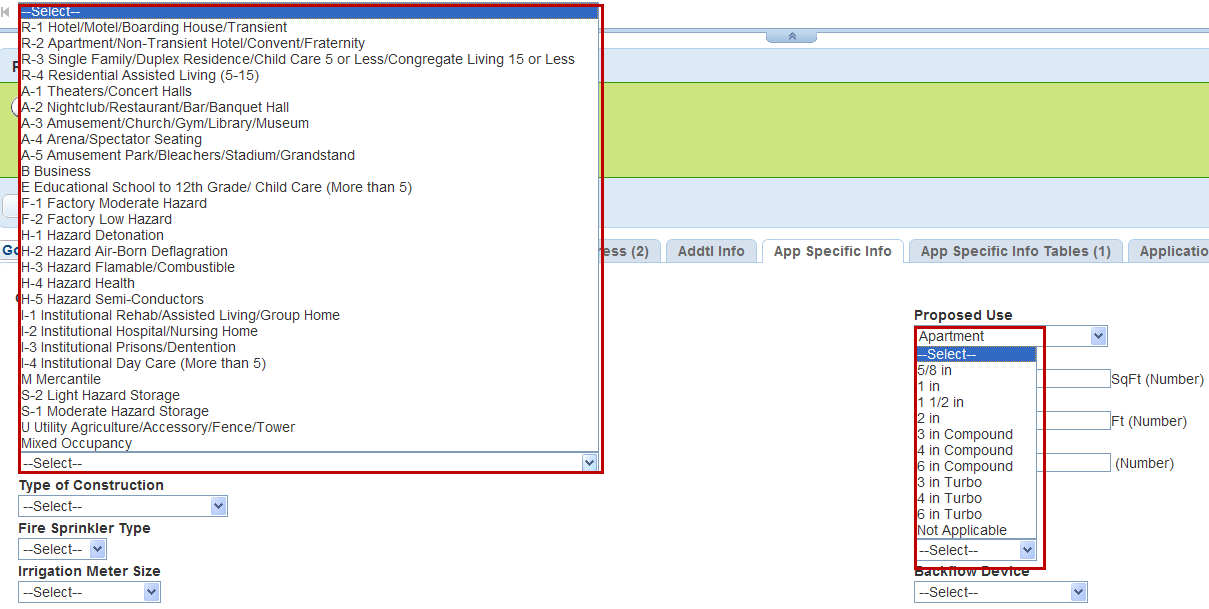
To create or edit a Custom Fields drill-down
- Go to Administration > Drill Down > Custom Fields Drill-Down.
- Click New, or click the name of the item you want to edit.
Civic Platform displays the Drill Down detail portlet.

- Complete the necessary fields, then click Submit.
For a list of fields, see Custom Fields Drill-Down Fields.
Note: As soon as you associate a Custom Fields group with a Custom Fields drill-down, the drill-down displays on the application and in the record, even if you have not assigned values to it yet. You can set the drill-down's record status to Inactive while you are working on it and then change the status to Active when it's ready. Go to the Value Mapping tab.
Civic Platform displays the series order.

Click the plus (+) sign in the picker, then click the parent Custom Fields item.
Civic Platform displays a secondary portlet that lists the shared drop-down values linked to the drop-down selected for the parent Custom Fields drill-down.

- Select the value(s) you want to apply to the drill down, and then click Submit.
- Click the plus (+) sign in the picker, then click the child item.
Civic Platform displays the shared drop-down values that you associated with the drop-down values.
- Select the value(s) you want to apply to the drill down, and then click Submit.
Creating or Editing a Custom Lists Drill-Down
Users can search for the value of a Custom List with a drill-down approach. Custom Lists display in the application and in the Custom Lists tab of the application record. The drill-down functionality guides the user through a series of windows that presents unique data choices based on previously-selected data field selections. When the user completes all of the selections Civic Platform displays a drill-down table with the value results. The drill-down feature allows users to filter the list of value results by performing a search within the results values. You can apply drill-down tables to multiple Custom Fields and Custom List groups. For example, the agency can apply a table of business license types to both business or professional licenses.
You must create or edit an existing Custom Lists drill-down before applying the drill down to an application.
In the Drill Down details area, each combination of Custom List groups and subgroups can only apply to one active drill down at a time. The Custom List drill-down displays on the application specified for that record type. If you add a drill down for a Custom List group you assigned to more than one record type, the drill-down is active for all of those record types. For further details, see Creating Custom Fields.
To create or edit a Custom Lists drill-down
- Go to Administration > Drill Down > Custom Fields Drill-Down.
- Click New, or click the name of the record you want to edit.
Civic Platform displays the Drill Down detail portlet.

- Complete the necessary fields, then click Submit.
For a list of fields, see Custom Fields Drill-Down Fields.
Note: As soon as you associate a Custom Fields group with a Custom Fields drill-down, the drill-down displays on the application and in the record, even if you have not assigned values to it yet. You can set the drill-down's record status to Inactive while you are working on it and then change the status to Active when it's ready. - Do the following:
- Establish the drill-down relationship. See Understanding the Drill-Down Series Tab.
- Assign values to drill-down series. See Assigning Values to a Custom Fields Drill-Down Series.
Table 1. Custom Fields Drill-Down Fields Drill Down Enter a unique name for the Custom Fields Drill-Down. Custom Fields Group Use the picker to select the Custom Fields or Custom Lists groups to apply to the drill down. You define the Custom Fields and Custom Lists groups and subgroups in Classic Administration > Admin Tools > Application > Custom Fields (or Custom Lists).
Custom Fields Subgroup Click the picker for the Custom Fields Subgroup field, then click the Custom Fields group or Custom Lists group name to expand the view and display the subgroups applicable to each group. The first Custom Fields subgroup list is the primary subgroup. To choose a primary subgroup, double-click the desired subgroup. All other subgroups display in alphabetical order.
The configuration of the primary Custom Fields subgroup, including column names, field types, display order, and so forth, becomes the default for all subgroups attached to the drill-down. If the configuration for subsequent Custom Fields subgroups does not match, Civic Platform displays an alert message to notify you that the drill down cannot display on the Custom Fields subgroup.If you want to disassociate a single Custom Fields subgroup from the Custom Fields drill-down, click the Custom Fields subgroup and then click Delete.
If you want to disassociate multiple Custom Fields subgroups, press the Ctrl key on your keyboard while clicking the unwanted Custom Fields subgroups. After you have highlighted all unwanted subgroups, click Delete.Custom Fields Type Choose either Custom Fields or Custom Lists to determine which type of drill-down to create. Apply To To determine whether the drill-down displays in Civic Platform, Citizen Access, or both products, click the appropriate option. Record Status Select Active or Inactive. Set the drill-down's record status to Inactive while you are working on it and then change the status to Active when it's ready.
Figure: Custom Fields Drill-Down Table Select Single Item
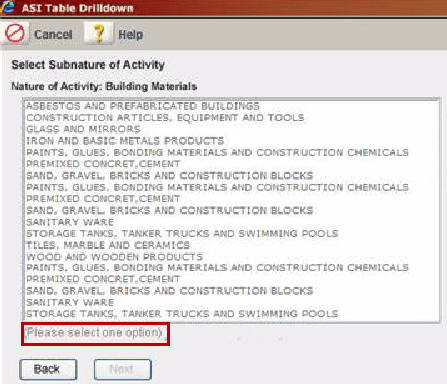
Figure: Custom Fields Drill-Down Table Select Multiple Items
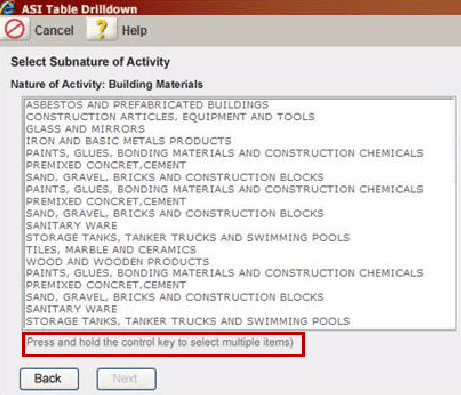
Understanding the Drill-Down Series Tab
The Drill Down Series tab determines how many drill-down levels you want to display in the drill-down. You need only add two columns in the series to display three drill-down levels. After you have entered your information into this tab, you progress to the Value Mapping tab to determine the data values for each level.
To create a drill-down series
- Access the Custom Fields Drill-Down portlet (Accessing the Custom Fields Drill-Down Portlet).
- Select the Custom Fields drill-down you want to work with.
- Go to the Drill Down Series tab. This is where you specify how many
drill-down levels you want to display in the drill-down.
Note: You cannot access the Drill Down Series tab until you save the new drill-down record.
Civic Platform displays the Drill Down Series tab in the detail portlet.
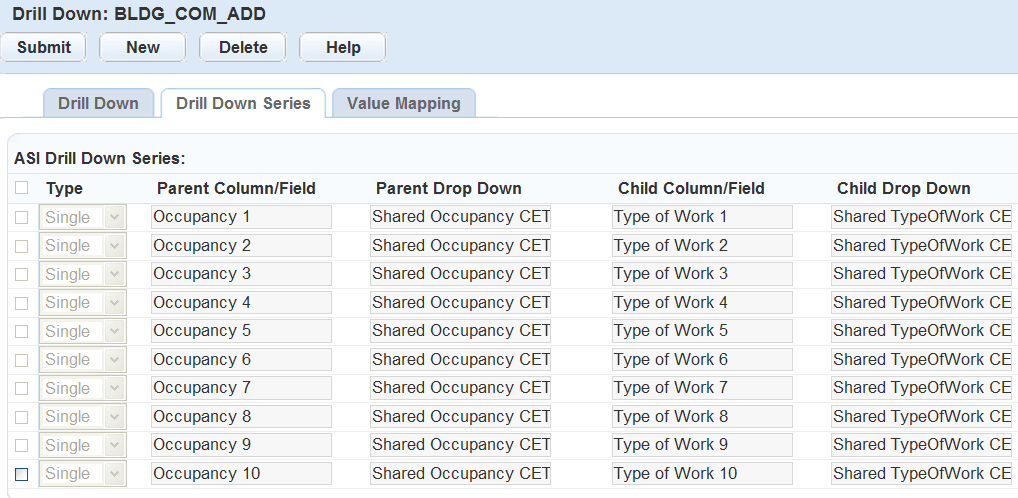
- Establish the drill-down relationship.
To create additional drill-down levels, repeat sub-steps a - c above. Civic Platform automatically identifies the Parent Custom Fields drill-down type and shared drop-down list as the Child from the previous level. Specify the relevant Custom Lists Subgroup in the Child Column and Child Drop Down for the new level.
Note:You need only specify two rows for three drill downs.
- Click New.
Civic Platform displays a Custom Fields Drill Down series row.
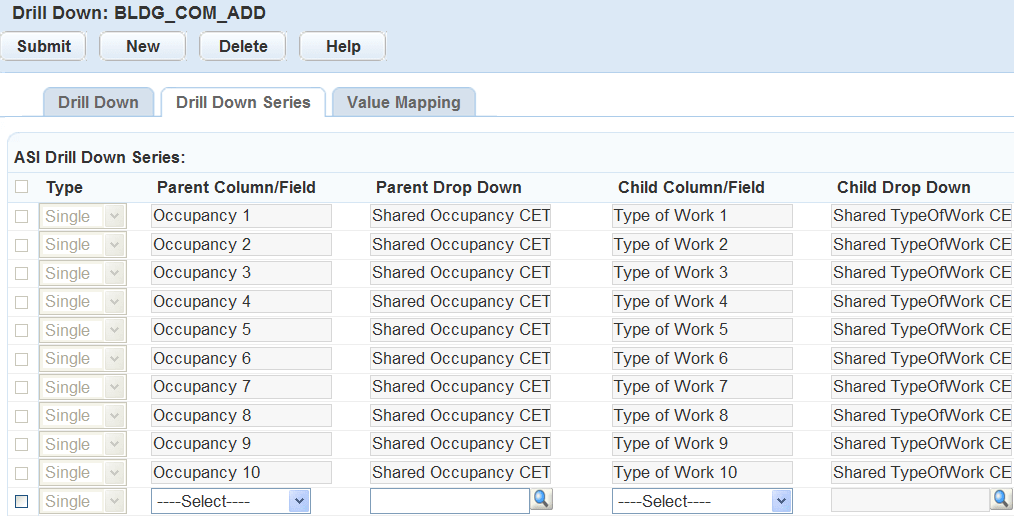
- Enter the necessary information into these fields:
Type Use the drop-down list to determine whether the Single or Multiple Selection Drill-down page displays for the daily user. If you select “Single,” the user can only select one value from the drill-down page. “Multiple” allows users to select multiple options in the drill-down page by pressing the “Ctrl” key and clicking all of the desired options on the page. For an example, see Custom Fields Drill-Down Table Select Single Item and Custom Fields Drill-Down Table Select Multiple Items. Parent Column/Field Select the Custom Lists Group from the drop-down list. The drop-down option relates to the subgroup you selected on the Drill Down tab. When creating a new Custom List drill-down this field is editable. When updating an existing Custom List drill-down the field is read-only, but you can delete the row. Parent Drop Down Click Search to select the shared drop down list used to populate the first level on the Custom List drill down. Child Column/Field Select the Custom Lists Subgroup from the drop-down list. The drop-down option relates to the subgroup you selected on the Drill Down tab. When creating a new Custom Lists drill-down this field is editable. When updating an existing Custom List drill-down the field is read-only, but you can delete the row. Child Drop Down Click Search to select the shared drop-down list used to populate the second level on the Custom Lists drill down. - Click Submit.
Civic Platform saves the series information.
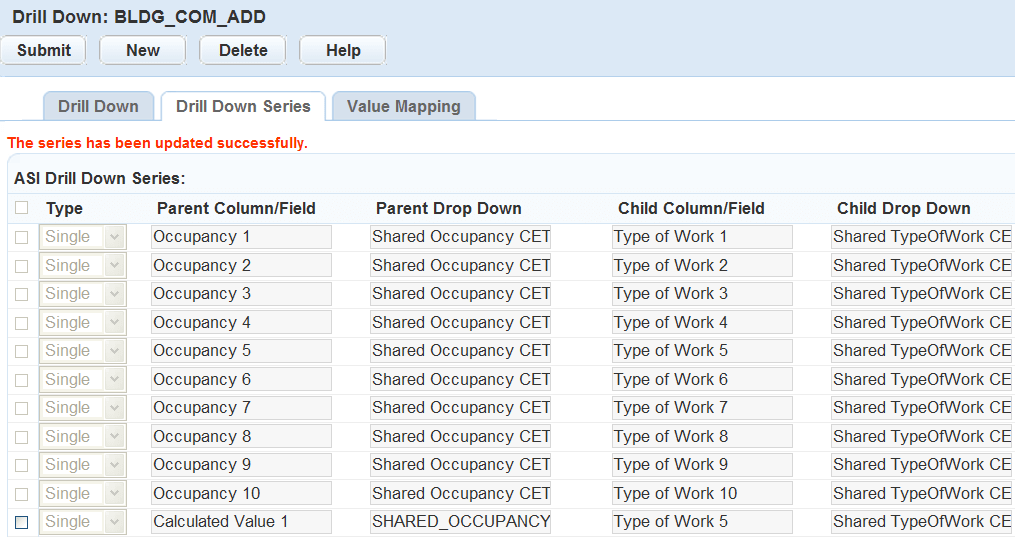
- Click New.
Assigning Values to a Custom Fields Drill-Down Series
The Value Mapping tab for a drill-down enables the data values in the Child Column/Field to be mapped to the Parent Column/Field data values. The Value Mapping tab for a Custom List drill-down enables the data values in the Child Column/Field to be mapped to the Parent Column/Field data values. You define the data values with shared drop-down lists. The nodes in this level depend on your selections in the Drill Down Series tab. When you create the drill-down field or the drill-down table, all of the values from the shared drop-down list display in the Value Mapping tab, which enables you to use duplicate Child values for multiple Parent criteria. For example, two categories, such as “condominium” and “single-dwelling,” could potentially drill down into the same subcategories of demolition, remodel, and stick-built. An administrator can select “demolition,” “remodel,” and “stick-built” as subcategories of both categories. For more information about shared drop-down lists, see Creating Shared Drop-down Lists.
To assign values to a Custom Fields Drill Down Series
- Access the Custom Fields Drill-Down portlet (Accessing the Custom Fields Drill-Down Portlet).
- Click the link to the drill-down you want to work with.
- Go to the Value Mapping tab.
Civic Platform displays the series order.

- Click the plus (+) sign in the picker, then click the Parent Custom Field or List item.
Civic Platform displays a secondary portlet.

- Select the value(s) you want to apply to the drill down, and then click Submit.
- Click the plus (+) sign in the picker, then click the Child Column/Field item.
Civic Platform displays the shared drop-down values.
- Select the values you want to provide for users to choose from when they navigate the drill down.
- Click Submit.
Enabling Drill-Downs to Display
Administrators must complete some configuration to enable the drill-downs to display for the user. These steps include:
Setting three FIDs
Defining the Custom Fields groups and subgroups in Civic Platform Classic Admin.
Setting user security permissions for the Custom Fields group or Custom Lists group to Full Access
Creating or editing shared drop-down lists
Creating or editing Custom Field or Custom List drill-down records.
You associate a Custom Fields group with the field or list in the application. To specify the application to apply the drill-down to, you must associate the Custom Fields or Lists with the record type. The shared drop-down lists contain the values for the drill-downs.
Note: As soon as you associate a Custom Fields group with a Custom Fields drill-down, the drill-down
displays on the application and in the record, even if you have
not assigned values to it yet. You can set the drill-down's
record status to Inactive while you are working on it and then
change the status to Active when it's ready.
|
If Custom Fields security settings block users from viewing the fields or lists for a record type, the drill-downs assigned to that record type do not display for the user. Review these settings to ensure you set them correctly. For information about setting permissions for a Custom Field or Custom List, see Setting Permissions for Custom Fields Groups and Custom List Groups.
Custom Fields and Lists drill-downs are available to both Civic Platform and Citizen Access users. For information about the additional steps required to configure this feature in ACA, see “Configuring ASI Table Drill-Downs” in the Citizen Access Administrator Guide.
To enable drill downs to display
- Set the permissions for the Custom Fields or Lists group to Full Access.
For information about setting permissions for Custom Fields or Lists, see Setting Permissions for Custom Fields Groups and Custom List Groups.
- For Custom Fields drill-downs, create or edit the Custom Fields Group and Subgroup.
For Custom Lists drill downs, create or edit the Custom List Group and Subgroup.
- Create or edit the shared drop-down lists with the values needed for the drill down.
For details on completing this task, see Creating Shared Drop-down Lists.
- Create or edit the Custom Fields or Custom Lists drill-down record.
For details on completing this task, see Creating or Editing a Custom Fields Drill-Down or Creating or Editing a Custom Lists Drill-Down.