Managing Time Accounting Types
A Time Accounting type is the application that the user is recording time for, such as an electrical inspection. When users enter time, the options available depend on group permissions, profile settings, and the record type or application type for which the user is entering time. You can define Time Accounting types for use in any application type. Agency users can associate one Time Accounting type with multiple groups.
You also assign the level of access that any Civic Platform user or user group has to any particular Time Accounting type.
Topics
Creating a Time Accounting Type
Users can create a new Time Accounting type.
Note:
Civic Platform does not allow duplicate entries. This implies that another record exists that has the same Time Entry Type Name, Group, Type, Sub Type, and Category. If you enter a duplicate, the following message displays, “The Time Accounting Type or Record Type entered already exists.” |
To create a new Time Accounting Type
Access the Time Accounting Types Maintenance portlet (Navigating to the Setup).
Click New.
Civic Platform displays the New Time Accounting Type page in the detail portlet.
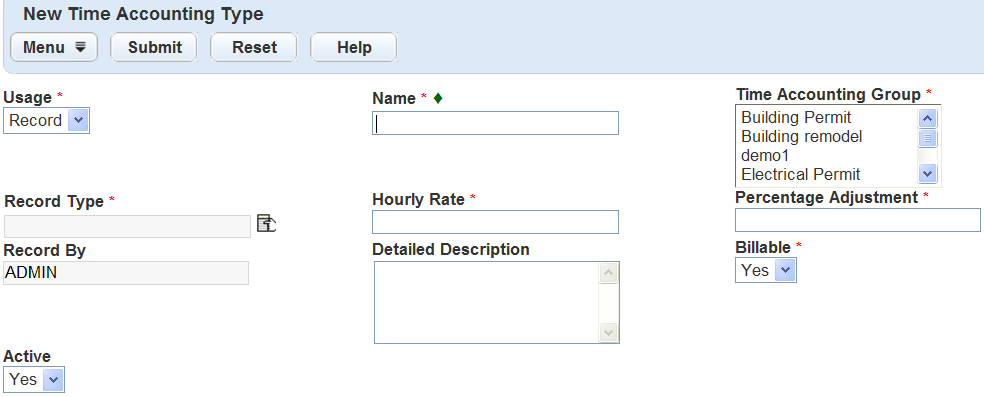
Enter the new Time Accounting type information in the necessary fields.
For a list of Time Accounting Type fields, see Table 1.
Click Save.
Assign user or user group permissions.
For more information about Time Accounting Type permissions, see Managing Time Accounting Type Permissions.
Table 1. Time Accounting Type Detail Fields Active Select whether this type is Active or Inactive. Billable Select whether the agency can bill for this type. The default status is “Yes.” Record Type Use the picker to select the Record Type, Sub Type, and Category. Users can select any level of the navigation tree. For example, if you select the Building group, the type displays as Building\ALL\ALL\ALL. If you select N/A in the Usage field, this field automatically locks at “ALL” and you cannot make any other selections. Detailed Description Enter a description for this type. Hourly Rate Enter the rate per hour for this type. The Hour Rate can be zero, or any positive or negative value. This field must remain at zero if the user enters a value in the Percentage Adjustment field. Name Enter a name for this Time Accounting type. Name is a required field. Percentage Adjustment Enter the percentage adjustment for this type. For example, 1.25 equals 125%. The Percentage rate can be zero or any negative or positive value. This field must remain at zero if the user enters a value in the Hourly Rate field. Record By This field displays the user who last updated the record. This field auto-populates. Record Date This field displays last record update date. This field auto-populates. Time Accounting Group This field displays all active Time Accounting groups. Usage Select either Record or N/A record type in the drop-down list. The default is Record, and indicates the Time Accounting type is mandatory to process the application. N/A indicates that the type has no relationship to a specific application. If you select N/A, the Record Type fields Group, Type, Sub Type, and Category locks at “ALL,” and you cannot make any other selections.
Searching for a Time Accounting Type
Users must search for an existing Time Accounting type before the user can edit or clone a type.
To search for a Time Accounting type
Access the Time Accounting Types Maintenance portlet (Navigating to the Setup).
Click Search.
Civic Platform displays the Time Accounting Type - Search page.
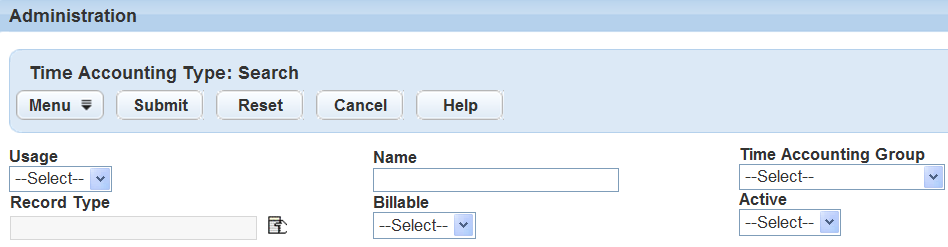
Enter search criteria for the type you want.
For a list of Time Accounting type fields, see Table 1.
Click Submit.
Civic Platform displays the types that match the search criteria.
If more than one type fits the criteria, click the name of the type you want, or try searching again with more information.
Editing a Time Accounting Type
Users can edit some of the values for a Time Accounting type.
To edit a Time Accounting type
Access the Time Accounting Types Maintenance portlet (Navigating to the Setup).
Locate the Time Accounting type you want to edit.
For instructions on how to search for an existing Time Accounting type, see Searching for a Time Accounting Type.
Update the desired fields.
For a list of Time Accounting type fields, see Table 1.
Click Save.
Update user or user group permissions.
For more information about Time Accounting Type permissions, see Managing Time Accounting Type Permissions.
Cloning a Time Accounting Type
The Clone option is similar to the New option, except that the fields in the detail portlet populate with the values of the Time Accounting type you are cloning. The Clone operation saves the user time and reduces the amount of data users must enter when creating Time Accounting types that have the same name but apply to different application types. Permissions, N/A Types and Record Types transfer from the existing to the cloned type when you configure the Permission option under the Includes section of the Cloned Time Accounting Type detail page. Users can only clone one type at a time.
To clone a Time Accounting type
Access the Time Accounting Types Maintenance portlet (Navigating to the Setup).
Select the Time Accounting type you want to clone.
For instructions on how to search for an existing Time Accounting type, see Searching for a Time Accounting Type.
Click Clone.
Civic Platform displays the Clone Time Accounting Type in the detail portlet.
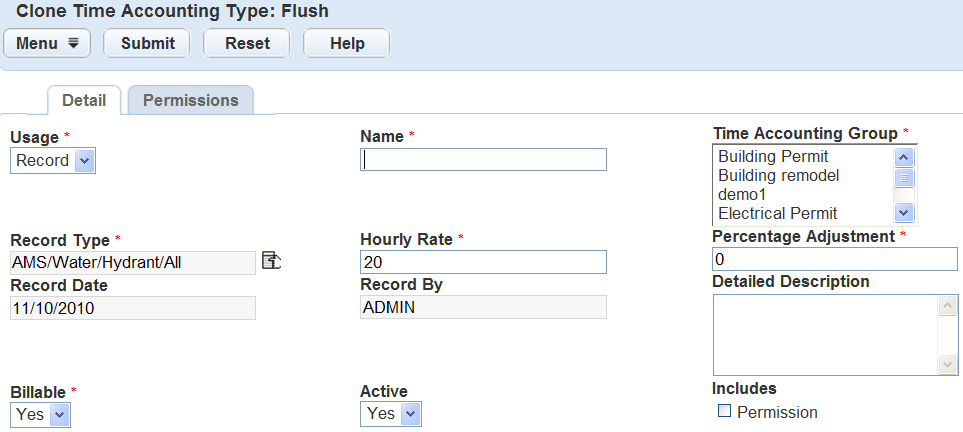
Update the desired fields.
For a list of Time Accounting type fields, see Table 1.
To clone user Permissions, select Permission in the Includes section.
Click Submit.
Assign user or user group permissions.
For more information about Time Accounting Type permissions, see Managing Time Accounting Type Permissions.
Deleting a Time Accounting Type
Agency users can delete one or more Time Accounting types at one time.
Note:
You cannot delete Time Accounting types associated with Time Accounting records or Time Accounting profiles. |
To delete a Time Accounting type
Access the Time Accounting Types Maintenance portlet (Navigating to the Setup).
Select the Time Accounting type(s) you want to delete.
Click Delete.
Managing Time Accounting Type Permissions
You can assign user groups and individual users to Time Accounting types and assigned a level of access to the type. Use the permissions on the Time Accounting group level as the default permissions for each Time Accounting type. Agency users can assign additional permissions from the Time Accounting type portlet. For more information about Time Accounting group permissions, see Managing Time Accounting Group Permissions.
User permissions include:
| Full | Civic Platform user can access and edit the Time Accounting type. Full is the default access mode. Unless you change the access level for a Time Accounting type, all users have Full permission to view applications and edit applications related to that type. |
| Read | Civic Platform users in this group can view and create new records with this Time Accounting type, but cannot edit or delete the record they save it. |
| None | Civic Platform users cannot access the Time Accounting types. |
Permissions set for individual users override permissions set for the group. For example, if the user has “Full” access, but the user group the user belongs to “None,” the user still has full access to view and update the Time Accounting group or type in the Time Accounting portlet.
Topics
Assigning Permissions to a Time Accounting Type
If you associate the Time Accounting type with a Time Accounting group, the assignments and access level might already exist. You can update or assign additional user groups or individual users, as appropriate. For example, a group of home inspectors assigned to the Electrical Inspection type can have full permission to view and edit Time Accounting information for that type.
For more information about Time Accounting group permissions, see Managing Time Accounting Group Permissions.
To assign Time Accounting group permissions
Access the Time Accounting Types Maintenance portlet (Navigating to the Setup).
Create a new Time Accounting type, or select an existing type.
For instructions on how to create a new Time Accounting type, see Creating a Time Accounting Group.
For instructions on how to search for an existing Time Accounting type, see Searching for a Time Accounting Type.
Click the Permissions tab.
Civic Platform displays the Time Accounting Permissions tab in the detail portlet.
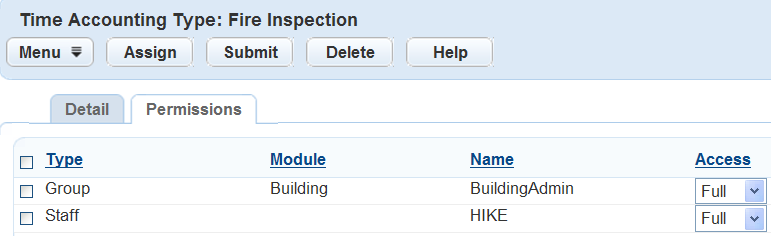
Click Assign.
Civic Platform displays a navigation tree of all User Groups set up within the agency.
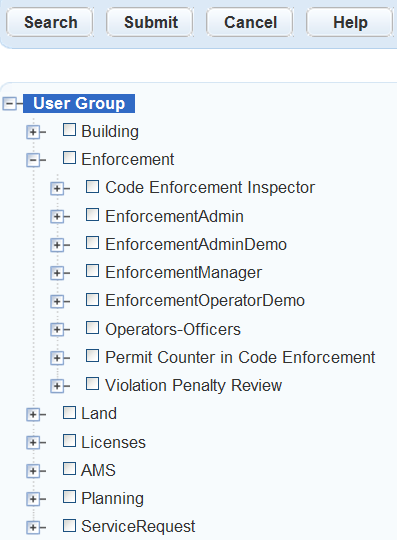
Search for the desired User ID or User Group in one of two ways:
Click Search and enter the User ID or User Group name.
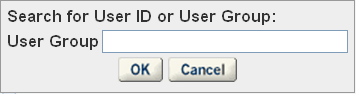
If Civic Platform finds a match, the navigation tree expands to show the results highlighted in red.
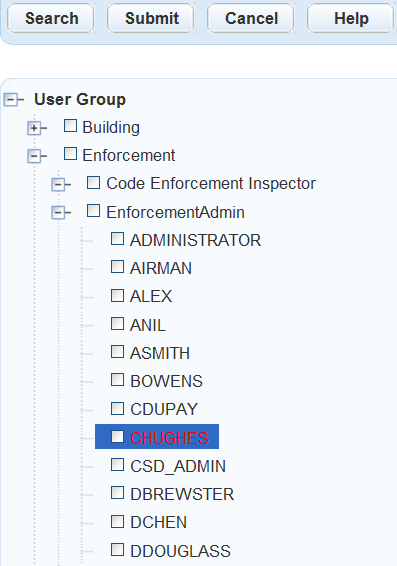
Scroll through the navigation tree of User Groups to locate individual users.
Select the User Group or User ID you want to add to the Time Accounting group.
Click Submit.
Civic Platform displays an updated list of users on the Permissions tab.
Select the user access level and then click Submit.
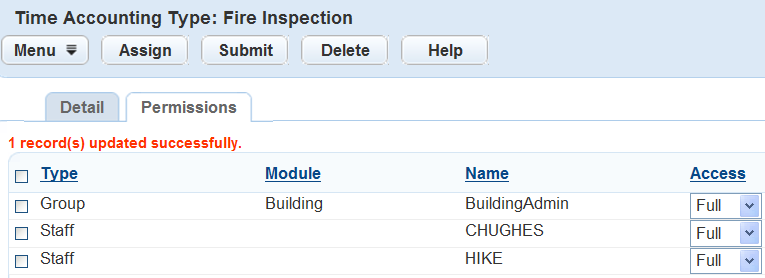
Removing Permissions from a Time Accounting Type
Agency users can remove permissions for types that no longer apply to the Time Accounting type.
To remove Time Accounting group permissions
Access the Time Accounting Types Maintenance portlet (Navigating to the Setup).
Locate the Time Accounting types that contains the permission(s) you want to remove.
For instructions on how to search for an existing Time Accounting type, see Searching for a Time Accounting Type.
Click the Permissions tab.
Civic Platform displays the Time Accounting type Permissions tab.
Select the user group or individual user you want to remove from the Time Accounting group.
Click Delete.
Managing Time Accounting Types within a Group
Agency users determine which Time Accounting types to associate with a Time Accounting group. For example, if the Time Accounting group was for Electrical Permits, the agency can associate all of the tasks required to issue an Electrical Permit with the Electrical Permits group.
For more information about Time Accounting Types, see Managing Time Accounting Types.
Topics
Assigning Time Accounting Types
Users can assign one or more Time Accounting types to a Time Accounting group.
To assign Time Accounting types to a Time Accounting group
Access the Time Accounting Group portlet (Navigating to the Setup).
Create a new Time Accounting group, or select an existing group.
For instructions on how to create a new Time Accounting group, see Creating a Time Accounting Group.
For instructions on how to search for an existing Time Accounting group, see Searching for a Time Accounting Group.
Click the Time Accounting Types tab.
Civic Platform displays the Time Accounting Types tab.
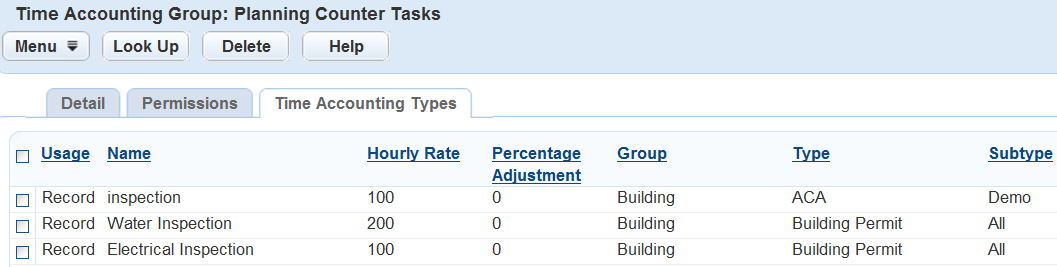
Click Look Up.
Civic Platform displays the Time Accounting Type: Search portlet.
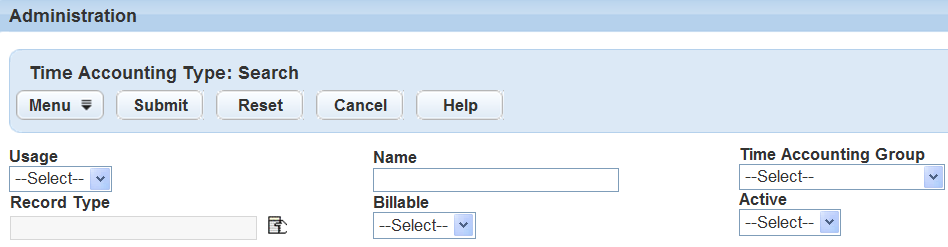
Enter the search criteria in the available fields.
For a list of Time Accounting Type fields, see Table 1.
Click Submit.
Civic Platform displays all Time Accounting types that fit the search criteria.
Select the Time Accounting type(s) that you want to add to the group.
Click Select.
Removing Time Accounting Types
Agency users can remove Time Accounting types from a Time Accounting group when they no longer apply to the group.
To remove Time Accounting types from a Time Accounting group
Access the Time Accounting Group portlet (Navigating to the Setup).
Select the Time Accounting group that contains the type you want to remove.
For instructions on how to search for an existing Time Accounting group, see Searching for a Time Accounting Group.
Click the Time Accounting Types tab.
Civic Platform displays the Time Accounting Types tab.
Select the type you want to remove.
Click Delete.