Multi-Agency Service Management
Manage the services offered by associating the services with a record type. You can also associate the service with a licensed professional type. For example, a licensed commercial contractor can have access to request plumbing or water service repairs. You can also associate an address type with a service. For example, 123 Main Street is a commercial building and has access to roof repair, water, and plumbing services offered by the State, county, and city. For more examples of service configurations, refer to Services Example Configurations.
Filter which services your agency offers by using the Service Lock Condition feature. This feature provides the option to exclude services to a particular address or licensed professional.
In order for complete feature functionality, you must consider these configuration considerations. The multi-agency services feature also applies to Citizen Access, which means the public user group must have an associated delegate user account to enable users to view the services offered from multiple agencies. See Creating a Delegate Account for a Public User Group. If you want to provide public users with the ability to request services from multiple agencies, you must configure Civic Platform before you can create records that accommodate multi-agency functionality. This configuration requires matching service configurations such as Application-Specific Information Subgroups at the parent and sub-agency level. Refer to the “Creating Records” section of the Citizen Access Administrator Guide. An administrator must configure the sharing of information across all agencies providing services. Refer to Delegate User Management.
Topics
Adding a New Service
You can offer services from multiple agencies to your public users through ACA. You can add any service offered by your agency or a service from an agency to which you share information. See Delegate User Management. You can associate each service with a record type and with a Licensed Professional or Address Type. For examples, see Services Example Configurations. These configurations determine which services users view when logged into ACA. A pre-configured EMSE script determines which agency to use if multiple agencies offer the same service.
The public user group or agency user must have a delegate user account to view services. Refer to Delegate User Management for configuration information.
To learn more about associating a licensed professional type or address type, see Associating License Types with a Service and Associating an Address Type with a Service.
To add a new service
Access the Service portlet (Accessing the Service Portlet).
Click New.
Civic Platform displays the Service portlet.
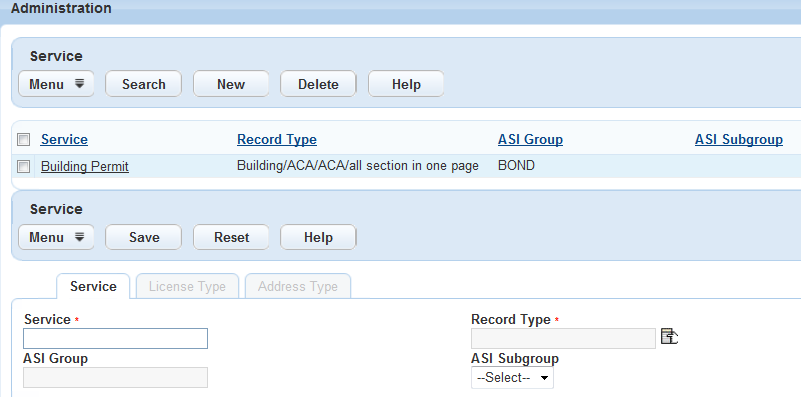
Complete the fields as described in Service Field Descriptions.
Click Save.
Associate a Licensed professional as described in Associating License Types with a Service.
Associate an Address Type as described in Associating an Address Type with a Service.
Click Save.
Table 1. Service Field Descriptions Custom Fields Group This field automatically populates based on the selected record type. Custom Fields Sub Group Use the drop-down list to select the Custom Fields sub group, or leave it empty. The Custom Fields sub group sets the scope of the service to a specific portion of the record type. If you do not specify the Custom Fields sub group, the service scope is identical to that of the record type. Record Type Click the picker icon to select the Record Type you want associated with this service. Service Enter the name of the Service. Table 2. Services Example Configurations Agency Service Name Record Type Custom Fields Group Custom Fields Sub Group Associated Licensed Professional Associated Address Type Group Oregon Water Heating Plumbing Plumbing_ services - Contractor Address Type Group 1 Oregon New Drain Plumbing Plumbing_ services New Drain_Info Architect Address Type Group 1 and Address Type Group 2 Eugene Re-roof Structural Structural_ services Re-roof_info Contractor Address Type Group 1 Portland Fishing Fishing Fishing_ services Fishing_info Address Type Group 2
Searching and Editing a Service
Search for an existing service and make any updates as needed. For example, you might change the record types associated with the service.
To search and edit a service
Access the Service portlet (Accessing the Service Portlet).
Click Search.
Civic Platform displays the Service Search portlet.
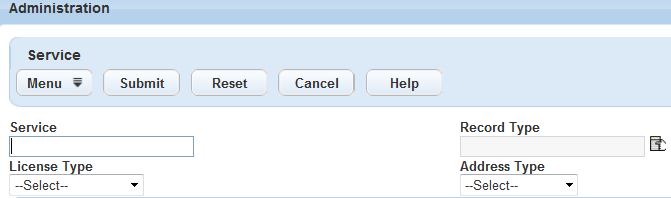
Enter your search criteria.
Civic Platform displays a list of services that meet your criteria.
Select the service you want to work with.

Make your modifications. Refer to Service Field Descriptions.
Click Save.
Associating License Types with a Service
You can associate a license type with a service, which provides a way for a user to view services and request services appropriate to their license type. For examples, refer to Example Multi-Agency Services and Licensed Professional Type Associations.
You can use this feature with EMSE scripts for license validation. When you update licensed professional information in Civic Platform, you can verify the license at an external database by using a dynamic web service. This feature also applies to a licensed professional registered with a public user account for Citizen Access. Validation of license information can occur at the time of login.
To associate a license type with a service
Access the Service portlet (Accessing the Service Portlet).
Search and select the service you want to work with.
Civic Platform displays the service details in the detail portlet.
Click the License Type tab.
Civic Platform displays the Licensed Professional Type list portlet.

Click Look Up.
Civic Platform displays the License Type portlet.
Enter the Licensed Type Name and Description, or leave the fields empty.
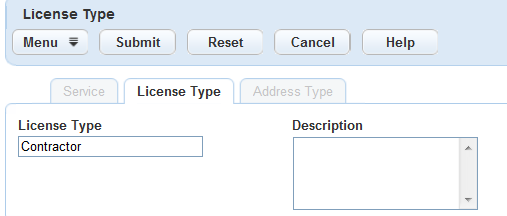
Click Submit.
Civic Platform displays the license types that meet your search criteria.
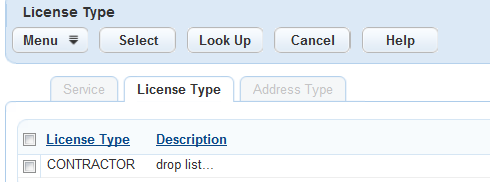
Select the license types you want to associate with the service, and then click Select.
Civic Platform adds the license types to the License Type list portlet of the service.
Table 3. Example Multi-Agency Services and Licensed Professional Type Associations Agency Service Name License Type Oregon Water Heating Contractor Oregon Water Heating Architect Eugene New Drain Contractor Eugene New Drain Architect Portland Re-roof Contractor Portland Re-roof Architect
Associating an Address Type with a Service
You can associate an address type with a service. This feature provides a way for a user to view services and request services appropriate to their address. For examples, refer to Example Services and Address Type Associations.
To associate an address type with a service
Access the Service portlet (Accessing the Service Portlet).
Search and select the service you want to work with.
Civic Platform displays the service details in the detail portlet.
Click the Address Type tab.
Civic Platform displays the Address Type list portlet.

Click Look Up.
Civic Platform displays the Address Type list portlet.
Enter the Address Type Name and Description you want associated with the Service.
Click Submit.
Civic Platform returns you to the Address Type list portlet.
Table 4. Example Services and Address Type Associations Agency Service Name Address Type Group Eugene Water Heating Eugene Eugene New Drain Oregon Portland Re-roof Oregon
Incorporating the Service Lock Condition
You can choose to limit one or more services to a particular licensed professional or address. The Service Lock Condition feature is particularly useful if you want to lock out services from a particular agency at an address or licensed professional, but still offer services from other agencies.
Select the Service from the Condition Name drop-down list to lock out that service from the Licensed Professional or address. If you only want to lock out one service, create a Lock condition and associate it with a Service Name. Create as many conditions to limit the available services for the Licensed Professional or Address.
Topics
Adding a Service Lock Condition to a Licensed Professional
Your agency can filter available services for a licensed professional using the Conditions portlet. Provide a Service Lock on all services for the Licensed Professional or create a condition to lock out one particular service.
To add a service lock to a licensed professional
Access the Professionals portlet (Accessing the Professionals Portlet).
Select the Licensed professional to which you want to associate a Service Lock condition.
Civic Platform displays the Licensed Professional details in the detail portlet.
Click the Conditions tab.
Civic Platform displays the Licensed Professional Conditions portlet.
Go to the Severity field and select Service Lock from the drop-down list.
Go to the Service Name field and select the condition to which you want to associate the service lock from the drop-down list.
Click Submit.
Adding a Service Lock Condition to an Address
Your agency can filter available services for an Address using the Conditions portlet. Provide a Service Lock on all services for the Address or create a condition to lock out one particular Service.
To add a service lock condition to an address
Access the Addresses portlet (Accessing the Addresses, Parcels, or Owners Portlets).
Search and select the address to which you want to associate a Service Lock condition.
Civic Platform displays the Address details in the detail portlet.
Click the Conditions record tab.
Civic Platform displays the Address Conditions portlet.
Go to theSeverity field and select Service Lock from the drop-down list.
Go to the Service Name field and select the condition to which you want to associate the service lock from the drop-down list.
Click Submit.
Synchronizing Licensed Professional Data between Agencies
Maintain the accuracy of licensed professional information by running a regularly scheduled batch job to synchronize licensed professional data from super agency to sub-agency. The administrator from the super agency is responsible for setting up the batch job for data synchronization. When you run the batch job and Civic Platform recognizes that the sub-agency does not have the Licensed Professional in the database, Civic Platform creates the Licensed Professional at the sub-agency with same License State, State License number, License Type as the one at the super agency.
For information about Batch jobs, refer to Working with Batch Jobs.
To schedule a batch job that synchronizes licensed professional data between agencies
Access the Batch Jobs portlet (Accessing the Batch Jobs Portlet).
Click New.
The Job Detail tab displays.
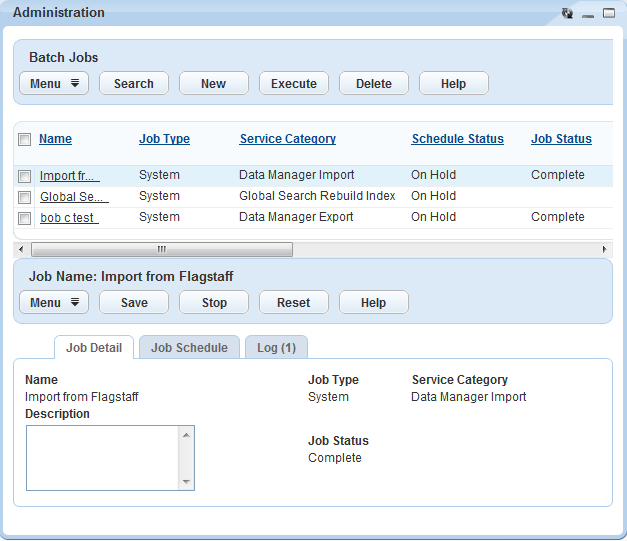
Complete the Job detail fields as described below.
Name Provide a name for the new job. Job Type Choose System from the drop-down list. Description Provide a brief comment about the Job name. Click Submit.
Schedule the Job by clicking the Job Schedule tab.
Civic Platform displays the Job Schedule portlet.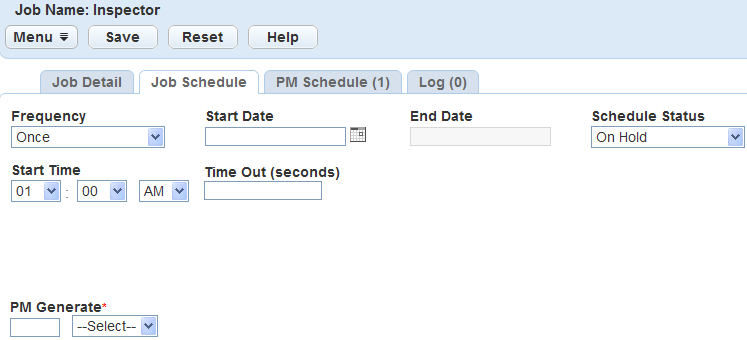
Complete the fields as described below:
Start Time, Start Date and End Date Enter the time that you want the job to execute. This time should be a time at which the server is running and free to run the batch job. Select a start and end date too using the date picker icon. Schedule Status Choose one: To have the batch job run, select Active from the drop-down list. To disable the job from running on schedule, select On Hold. Time Out (seconds) Specify how long you want the server to wait (in seconds) if the batch job does not run as scheduled. Frequency Select how often to run the batch job from this drop-down list. Click Save.