Managing Global Filters (QuickQueries)
Civic Platform provides a way to filter the tasks for the users with Global Filters. Civic Platform provides the flexibility to assign filters to every user in the agency, make them available to a specific group only, or even limit them to an individual user. Any filter previously assigned can be edited, deleted, and unassigned as necessary. (Global Filters used to be known as a QuickQuery or QuickQueries.)
Topics
Creating a Global Filter
Any number of filters can be created for each page list. For example, sort the records in the Building page by the Record ID and the street name.
Civic Platform also provides the option to designate one of the Global Filters as the primary filter within each page. Only one primary Global Filter can be assigned at a time. If the daily user assigns a user defined filter as primary, Civic Platform overrides the primary Global Filter with the user's choice.
To create a filter
- Access the Global Filters (Accessing Global Filters).
- Select a page from the drop-down list.
- Click Submit.
Civic Platform displays a list of the queries defined for that view.
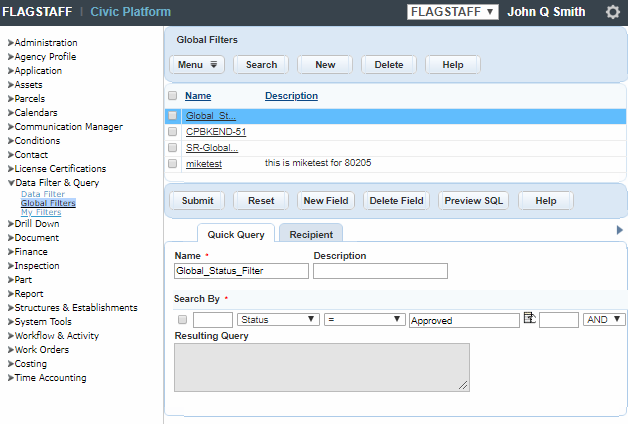
- Click New.
Civic Platform displays a blank form in the secondary tab.
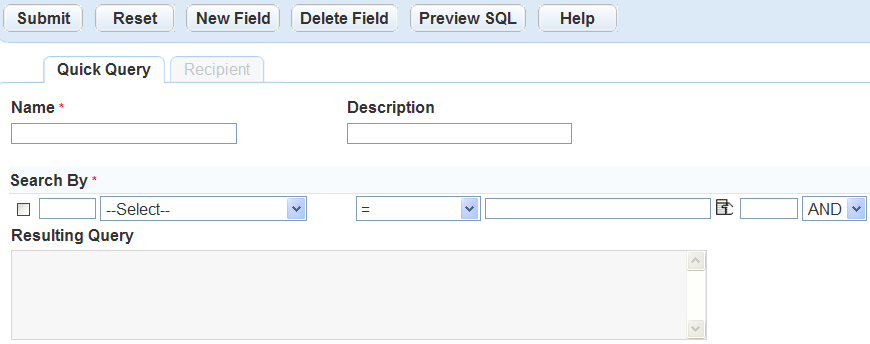
- Complete these fields:
Name Enter a brief name to identify the filter. Description Enter a description to help identify the purpose of the filter. - In the Search By section:
- Use the first drop-down to select the Field to
filter. Note: The selected page sets the filter fields available in this drop-down:
-
The filter fields for Record List page include all the record fields that display in the record search form, Application-Specific Info, Address Template, Owner Template, Parcel Template, and Module Name.
-
The filter fields for the Reference Address (Parcel, or Owner) Page include the address (parcel, or owner) fields, and Address Template (Parcel Template, or Owner Template).
-
The filter fields for other pages are the fields that display in the search form of each page.
-
Custom Fields - Civic Platform displays all the (formerly known as ASI) groups. Select a Custom Fields group code, then click the desired field in the Custom Field navigation tree to specify the custom field to filter.
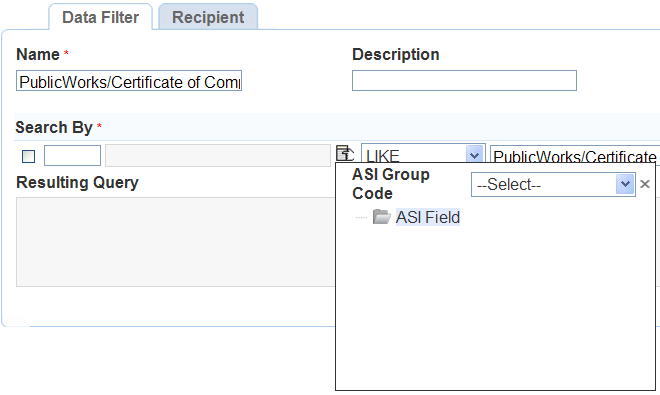
-
Address Template, Parcel Template, or Owner Template - Civic Platform displays all the active template attributes. Click the desired attribute to specify the field to filter.

-
- Use the second drop-down to select the Relational Operator. See Table 1.
- In the third field, enter the Value to compare the field against. The
value must match a value in your agency's database. Click the button to
the right of the field and select a variable from the Variable picker,
or enter the variable into the field manually.
See Table 2
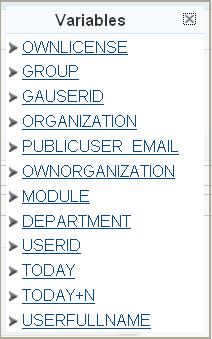
-
If selecting a user name field such as Requester, Civic Platform displays three fields to specify the first, middle, and last name of a person. See Table 2.
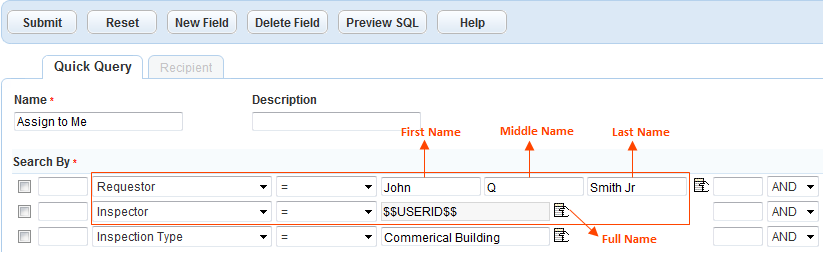
However, if selecting a variable as the search criteria, Civic Platform turns the three fields into a read-only Full Name field and populates the field with the specified variable.
-
- If filtering additional fields, enter the Logical Operator in the fourth field to determine how to combine the field-level filters. See Table 3.
- Use the first drop-down to select the Field to
filter.
If querying more than one field:
Click the New Field button located at the top of the page.
Civic Platform adds a condition to the Search By section for the additional field.

- Repeat for each new field.
- To delete a field from the query, select the field and click Delete Field.
Click the Preview SQL button to view the SQL in the Resulting Query text field.
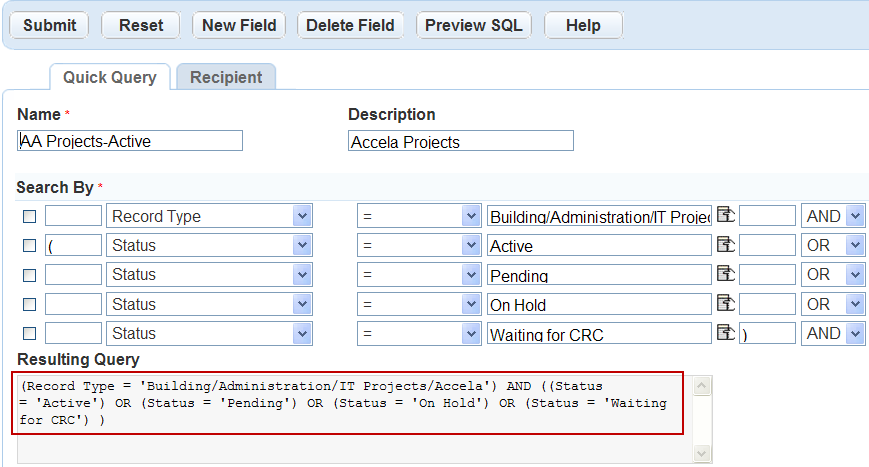
Click Submit.
Civic Platform indicates if the Filter creates successfully or not, and updates the Global Filters list.
To set the filter as the primary filter for the page:
Click the Recipient tab.
Civic Platform displays a list of Recipients.

Click the Recipient Key link.
Civic Platform displays the Recipient Key list.
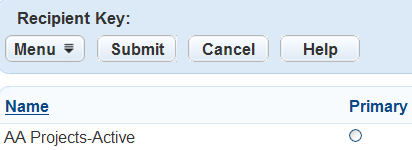
- Select the Primary option.
- Click Submit.
| Operator | Description |
|---|---|
| != | Not equal to |
| < | Less than |
| <= | Less than or equal to |
| = | Equal to |
| > | Greater than |
| >= | Greater than or equal to |
| IS NOT NULL | Used to query fields that contain any value,
regardless of what that value is. When using this operator, do not use a variable in the third field. |
| IS NULL | Used to query fields that do not have a value. For
example, set up a data filter to query for records assigned to a
certain department, but not to any individual within the
department. When using this operator, do not use a variable in the third field. |
| Like | The field values to include in the filter or query contain a string of alphabetic characters. For example, to set up a query to list all contacts with the string “Jeff” in their email addresses, choose “Like” as the relational operator and enter “Jeff” as the value. |
| Variable | Name | Description |
|---|---|---|
| $$DEPARTMENT$$ | Department | The department to which the current user belongs. |
| $$GAUSER ID$$ | User ID | The logged in user's ID. |
| $$GROUP$$ | Group | The logged in user's user group. |
| $$MODULE$$ | Module | The name of the module for the created alert. |
| $$ORGANIZATION$$ | Organization | All organizations.* |
| $$OWNORGANIZATION$$ | Own Organization | The logged in citizen user's organizations.* |
| $$OWNLICENSE$$ | Own License | The logged in citizen user's licenses.* |
| $$PUBLICUSER_EMAIL$$ | Public User’s Email | The logged in citizen user's email.* |
| $$SERV_PROV_CODE$$ | Service Provider Code | The logged in user's agency code |
| $$TODAY+/-#$$ | Today | Today's date, based on the workstation's system clock. Use this variable parameter in calculations to specify a date range. For example, enter $$Today-7$$to query for all records over the last week. |
| $$USERID$$ | User ID | The ID of the user currently logged on to Civic Platform. |
* Indicates a Citizen Access term.
| Operator | Description |
|---|---|
| And | Use this logical (boolean) operator to display values included only in multiple fields (produces a smaller list of matches). |
| Or | Use the logical (boolean) operator to display values included in either one or other of the fields (produces a larger list of matches). |
Editing a Global Filter
This section describes how to edit information associated with a filter, including how to designate a filter as the primary filter for the page.
- Access the Global Filters (Accessing Global Filters).
- Select the page from the drop-down list.
Click Submit.
Civic Platform displays a list of the queries defined for that view.
From the list of queries, click the link in the Name column of the query to edit.
Civic Platform displays the query details in the secondary page.
Modify these fields (optional):
Name Enter a brief name to identify the filter. Description Enter a description to help identify the purpose of the filter. Review and edit the Search By section:
- To delete a field from the query, select the field and click Delete Field.
- To modify the filter condition for a field, find the target field, select the new Relational Operator to use for the field, and enter the new Value to compare the field against.
To add a new field, enter the Logical Operator in the last field to determine how to combine the field-level filters, click the New Field button, and perform the following:
- Use the first drop-down to select the Field to filter.
- Use the second drop-down to select the Relational Operator.
- In the third field, enter the Value to compare the field against. The value must match a value in your agency's database. Click the button to the right of the field and select a variable from the Variable picker, or enter the variable into the field manually.
- Repeat the preceding step for every new field.
For more information on adding new fields in Search By, see Creating a Global Filter.
- If querying more than one field,
click the New Field button located at the top of the
page.
Civic Platform adds a condition to the Search By section for the additional field.
Repeat for each new field.
To delete a field from the query, select the field and click Delete Field.
- Click the Preview SQL button to view the SQL in the Resulting Query text field.
Click Submit.
Civic Platform updates the Global Filters list.
- To set the filter as the primary filter for the page:
-
Click the Recipient tab.
Civic Platform displays a list of Recipients.

-
Click the Recipient Key link.
Civic Platform displays the Recipient Key list.
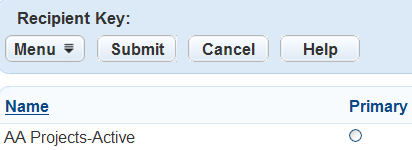
- Select the Primary option.
- Click Submit.
-
Deleting a Global Filter
To delete a filter:
- Access the Global Filters (Accessing Global Filters).
- Select the page with the query to delete.
Click Submit.
Civic Platform displays a list of the queries defined for that page.
- From the list of queries, select each query to delete.
Click Delete.
Civic Platform updates the Global Filters list.
Assigning a Filter
Civic Platform can assign filters to individual users, to entire groups, or to modules in the Recipient tab of the Global Filters (Navigating to the Setup). After assigning a query to a user or group, those users can see the query in their filters drop-down list in the toolbar for the applicable list page. If you created multiple queries for that page, the user can select a primary filter to apply to the page.
For more information, see Setting Up Security Policies.
Removing a filter
To remove a filter from a user or user group
- Access the Global Filters (Accessing Global Filters).
- Select the page with the filter to modify.
- Click Submit.
Civic Platform displays a list of the filters defined for the selected page.
- In the Name column, click the link to the filter with the
recipient to remove.
If the desired filter does not show, click Search.
Civic Platform displays the filter details in the secondary page.
- Click the Recipients tab.
Civic Platform displays a list of recipients.
- Select each recipient to remove from the list.
- Click Delete.
Civic Platform displays a confirmation message and updates recipient list.