Maintaining APO Templates
Address Parcel Owner (APO) Templates let you set up the fields, or attributes, that you want to include on each address, parcel, or owner record in your system. For example, you might want to know the organization that sponsors a particular owner.
These attributes show up as fields in addition to the standard fields, such as “name” and “address.” You can set up different templates for addresses, parcels, or owners. For example, you can collect unique information about addresses that you do not require for owners.
Configuring this functionality is available in Classic Administration.
Topics
Adding an APO Template
When you create a new template, you determine the name, type, and description of the template. APO templates generally include attributes, or fields, that apply only to addresses, parcels, or owners.
To add an APO template
Access the Classic Administration page (Accessing Classic Administration).
Choose .
Civic Platform displays the Attribute Template—Search page.
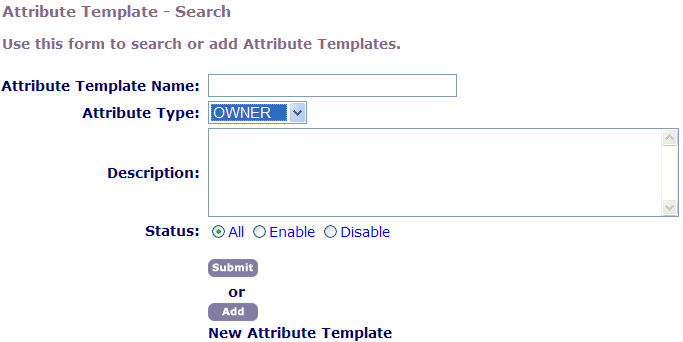
Click Add.
Complete these fields:
Template Name Enter the name of template. Template Type Choose the appropriate template type. Description Enter a description of the template to help you identify its purpose or the attributes within the template. Click Submit.
Add one or more attributes to the template. For instructions, see Adding an Attribute to an APO Template.
Add the APO template data to the various APO forms. For instructions, see Adding APO Fields to Forms.
Adding APO Fields to Forms
After you create your new APO Template you must add this template data to the various APO forms to enable users to see your new agency-defined APO fields.
To add template data to forms
Navigate to the appropriate property tab (Address, Parcel, or Owner) on the Record detail portlet.
To open the detail form, click the link to the address, parcel, or owner.
To add the new field to the form, choose Menu > Edit View.
From the list of fields, click the Template field.
Click OK.
In the Effect Scope section, set the user access.
Click Save.
Searching for an APO Template
You can search for any address, parcel, or owner template defined on your system, including templates that you previously disabled. For example, you might need to search for a template to update information or to change the status of the template.
Note:
To see a list of all the templates on your system, Click Submit without entering details about an individual template. |
To search for an APO template
Access the Classic Administration page (Accessing Classic Administration).
Choose .
Civic Platform displays the Attribute Template—Search page.
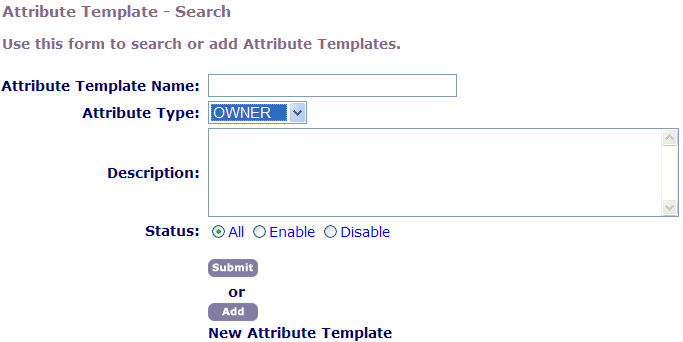
Complete these fields:
Attribute Template Name Enter the name of template. Attribute Type Choose the type of template you want to find. For example, if you want to find an address template, choose “Address.” Description Enter a description of the template that you want. Status Select the current mode of the template that you want to find. You can search for enabled or disabled items. Click Submit.
Civic Platform displays the APO Template Browse page.
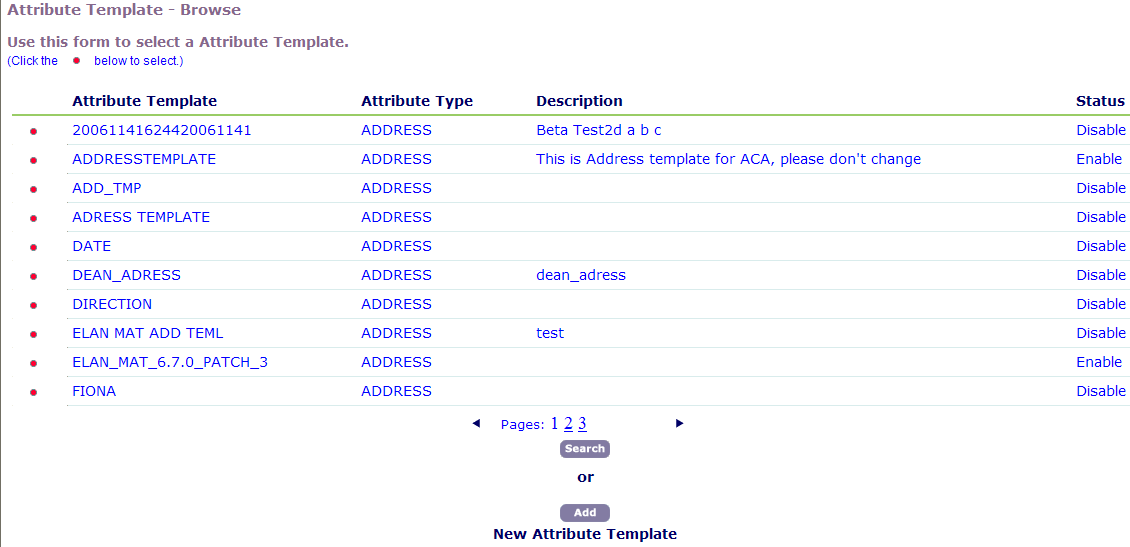
Click the red dot that appears next to the template that you want.
Editing an APO Template
After you create a template, you might need to change the template description, status, or attributes. You can also add or edit any attributes defined for the template.
You cannot change the template name or template type, but you can add a new template and disable any templates that you no longer use.
To edit an APO template
Access the Classic Administration page (Accessing Classic Administration).
Choose .
Civic Platform displays the Attribute Template—Search page.
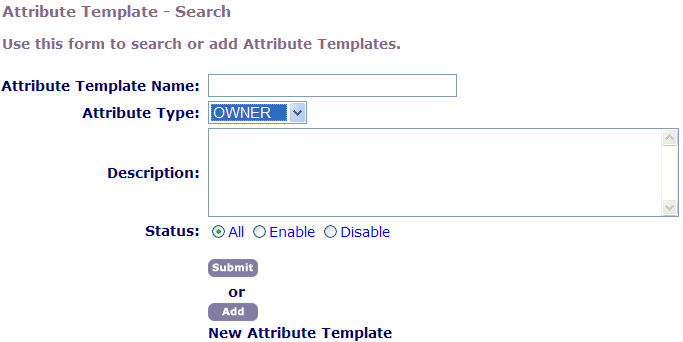
Search for the APO template that you want. For instructions, see Searching for an APO Template.
Click the red dot next to the template you want to edit.
Civic Platform displays the Attribute Template page for the template you selected:
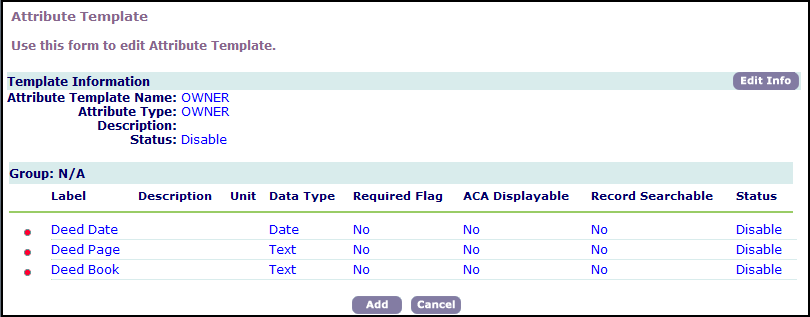
Click the Edit Info button that appears to the right of the Template Information section.
Civic Platform displays the Attribute Template—Edit window.
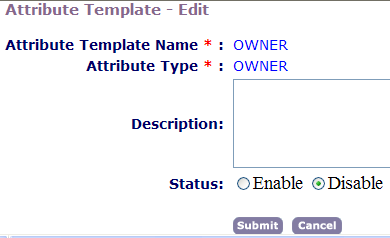
Update these fields:
Description Enter a description of the template to help you identify its purpose or the attributes within the template. Status If you want to let users see this field in Civic Platform, select Enable; otherwise, select Disable. Click Submit.
Edit any attributes for the template. For instructions, see Editing an APO Template Attribute.
Adding an Attribute to an APO Template
After you create a template, you can define attributes for the template. Each attribute that you define for a specific template shows up as an additional field when users add or edit an address, parcel, or owner based on that template.
When you add attributes to a template, you can determine whether the attribute displays as a text field, a drop-down list or another data type, such as an option button. You can also determine whether the field is mandatory or optional.
To add an attribute to an APO template
Access the Classic Administration page (Accessing Classic Administration).
Choose .
Civic Platform displays the Attribute Template—Search page.
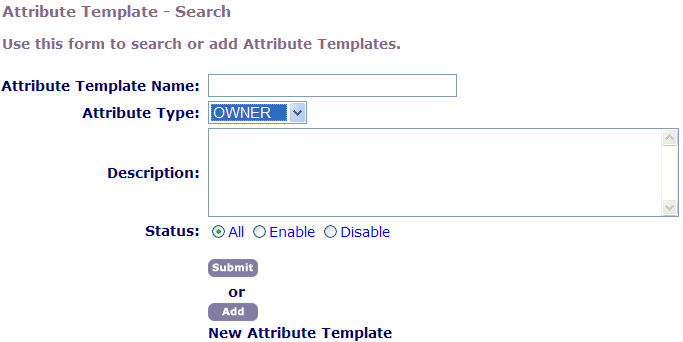
Search for the APO template that you want. For instructions, see Searching for an APO Template.
Civic Platform displays the Attribute Template page for the template you selected:
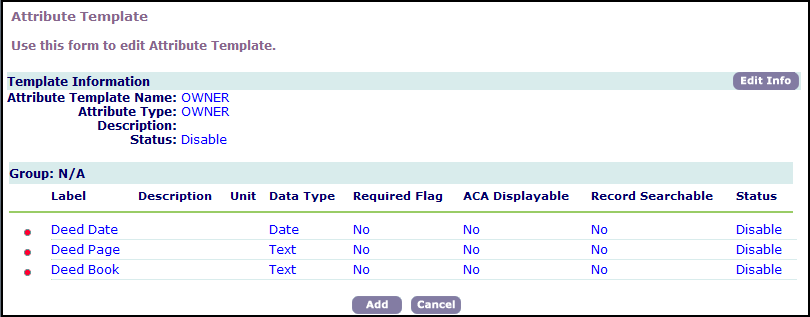
Click Add.
Civic Platform displays the Attribute Template’s Attribute—Add window.

Complete the necessary fields as described in Table 1.
Click Submit.
Table 1. Address, Parcel, and Owner Template Attribute Fields Attribute Name Enter the name of the attribute. Label Enter the label for the attribute that displays when a user adds or edits address, parcel, or owner information. Description Enter a description of the attribute that helps to identify its purpose. Default Value If you want to supply a default value, enter it here. If you are setting up a drop-down list, you can add values to the drop-down list so that a user has multiple values to choose from. Unit If you want to attach a unit such as “square feet,” “dollars,” or “miles” to the first field value, enter it here. You can choose from standard choices, or enter a new unit. Data Type Choose the type of the attribute. You can choose from Date, Number, Radio, or Drop-down List types. Display Order Enter a number to determine the position of the first field in your Application Specific Information group. For example, if you want the field to display before any other fields, enter 1. Required Flag If you want this attribute to be mandatory for the Address, Parcel, and Owner template, select Yes; otherwise, select No. Citizen Access Displayable If you want Citizen Access to display this attribute, select Yes; otherwise, select No.Note: If you select No for this attribute, when users associate an APO that contains the attribute with a record, the attribute does not display in Citizen Access, but its value is stored for the record. RecordSearchable If you want to allow users to search for records using this attribute, select Yes; otherwise, select No. Status If you want to let users see this field in Civic Platform, select Enabled; otherwise, select Disabled.
Editing an APO Template Attribute
After you add an attribute to a template, you might need to change it. You can update any attributes within the template by changing the label, data type, and any other features of the attribute.
You cannot change the attribute name or delete an attribute, but you can add a new attribute and disable attributes that you no longer use.
To edit an APO Template Attribute
Access the Classic Administration page (Accessing Classic Administration).
Choose .
Civic Platform displays the Attribute Template—Search page.
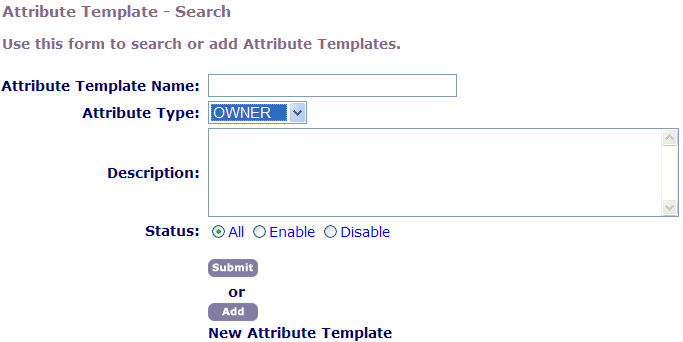
Search for the APO template that you want. For instructions, see Searching for an APO Template.
Click the red dot next to the template you want to edit.
Civic Platform displays the Attribute Template page for the template you selected:
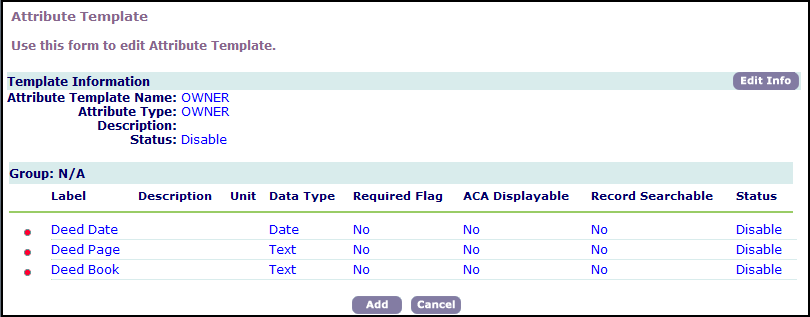
Click the red dot that appears next to the attribute that you want to edit.
Civic Platform displays the Attribute Template’s Attribute—Edit page.
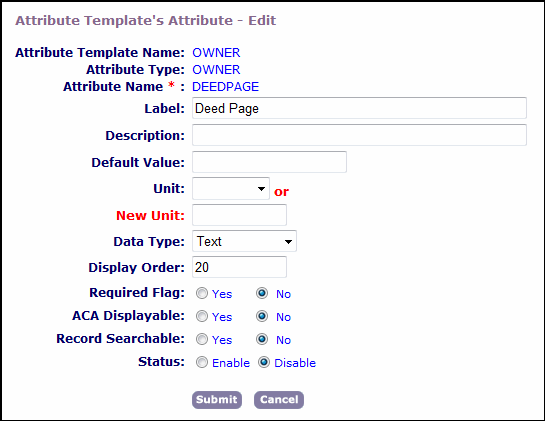
Complete the necessary fields as described in Table 1.
Click Submit.
Setting Up Values for a Drop-Down List
Templates a collection of several attributes. You can add an attribute to a template that displays as a drop-down list. After you add a drop-down list attribute to a template, you must set up the values that you want to include in the list. Users can then choose from the values when adding or updating addresses, parcels, or owners.
To set up values for a drop-down list
Access the Classic Administration page (Accessing Classic Administration).
Choose .
Civic Platform displays the Attribute Template—Search page.
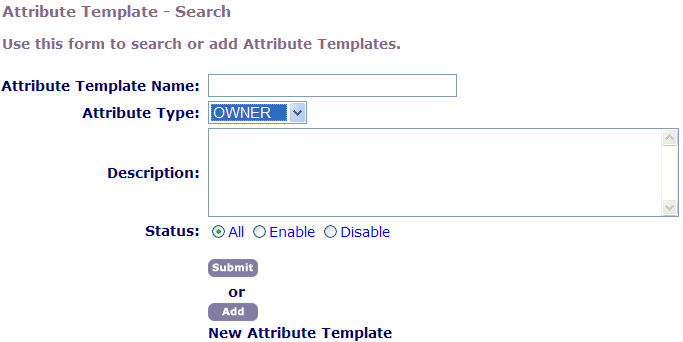
Search for the APO template that you want. For instructions, see Searching for an APO Template.
Click the red dot next to the template you want.
Civic Platform displays the Attribute Template page for the template you selected:
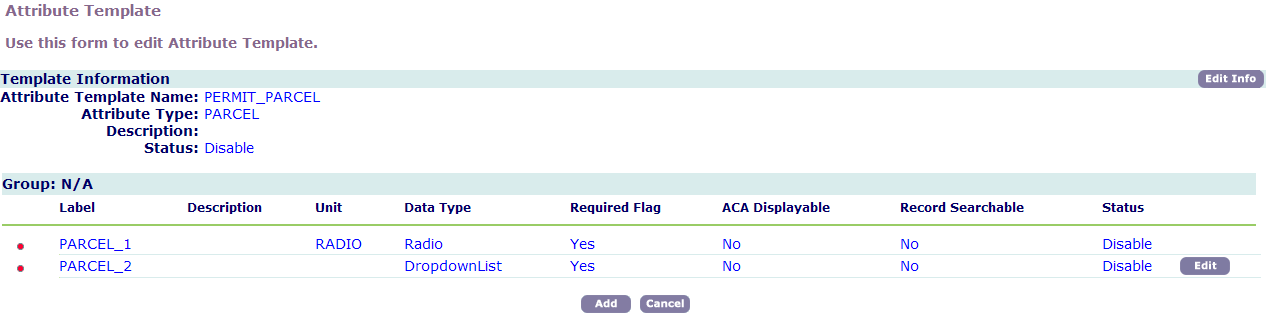
Click Edit next to the drop-down list attribute that you want.
Note:The Edit button is only available next to the drop-down list attribute.
Civic Platform displays a page where you can add, edit, or delete drop-down list values:
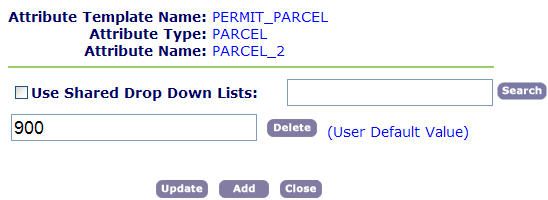
Do one or more of these options:
If you want to add a new value, click Add, enter the value in the Attribute Value field, and then click Save.
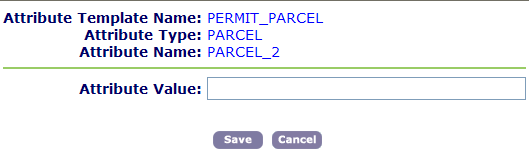
To update an existing value, replace the value text and then click Update.
To delete a value, click Delete.
Click Close to return to the list of fields in your template.