Configuring the Civic Platform console
This section provides instructions on how to set up your console, including defining your home page, and customizing the main links that enable users to access portlets.
Topics
Customizing a Console
Use the Console Editor to specify the names of the main links that display on your console, the order in which they display, and how many main links you want to display. Main links might include Civic Platform Administration, V360 Admin, Building, Inspection, Home, and Report Manager, for example. Then, for each main link, you define which portlets open on your console and where. For example, inspectors might want to associate the Calendar and Inspection portlets in the large portlet area, and the Bulletin Board portlet in the smaller side portlet area for the Inspections main link. Some portlets allow for further customization. For more information on customizing portlets, see Customizing Menus, Tabs, and Drop-down Lists.
Topics
Navigating the Console Editor
The Console Editor is a configuration tool that enables you to add or modify the main links and portlets that display on your user interface. Use the Console Editor to create a unique user interface containing the main links and portlets related to your day-to-day activities. For an example of the Console Editor and its associated parts, see Figure 1.
Figure: Console Editor
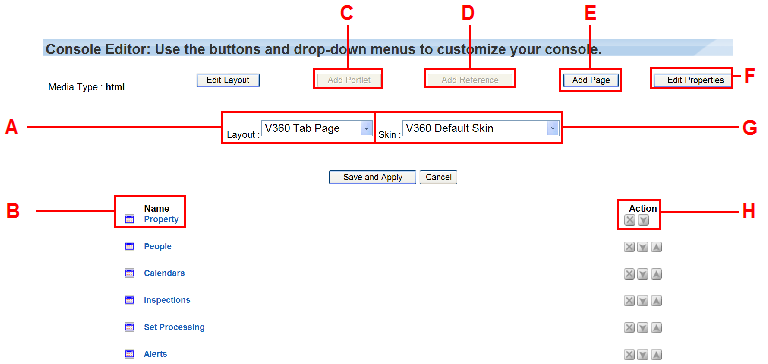
| A | Layout menu. The console layout menu. Use this drop-down menu to modify portlet layouts. |
| B | Name label. The column label indicating the name and order of the main links on the console. |
| C | Add Portlet button. This button activates when you select a main link. Click this button to associate a portlet with a main link. |
| D | Add Reference button. Administrators or users with administrative rights can click this button to add a reference to another user’s console. |
| E | Add Page button. Click this button to add a main link to the console. To
associate a portlet with a main link, click Add Portlet. Note:
Attempting to configure both AA Classic and V360 portlets to
display on the same console page returns this error message: "AA
Classic and V360 portlets cannot be added to the same Console
Page."
|
| F | Edit Properties button. Click this button to modify the name and description of a main link. |
| G | Skin menu. If your agency uses skins (colorful displays of console elements) you can use this drop-down menu to select and activate the skin. |
| H | Action. Use the action buttons to remove and reposition the main link display. |
Configuring the Console Layout and Skin
You can select the layout and skin to apply in your console. The layout defines the appearance and placement of the main links in your console. The skin is the visual representation style of console elements.
Choosing Simple Skin or Standard Skin for the Agency
Civic Platform provides both a standard skin and a simple skin, which is the default. Compared with the standard skin, the simple skin presents streamlined look for pages and buttons, and better organizes information in the console. The simple skin enables users to expand and collapse the record list portlet to maximize the size of their workspace.
You can choose to enable a skin type in the Standard Choice UI_SKIN. The enabled skin type applies to the whole agency.
The figures below present a comparison between the simple skin and the standard skin interfaces.
Figure: Console Display with Simple Skin
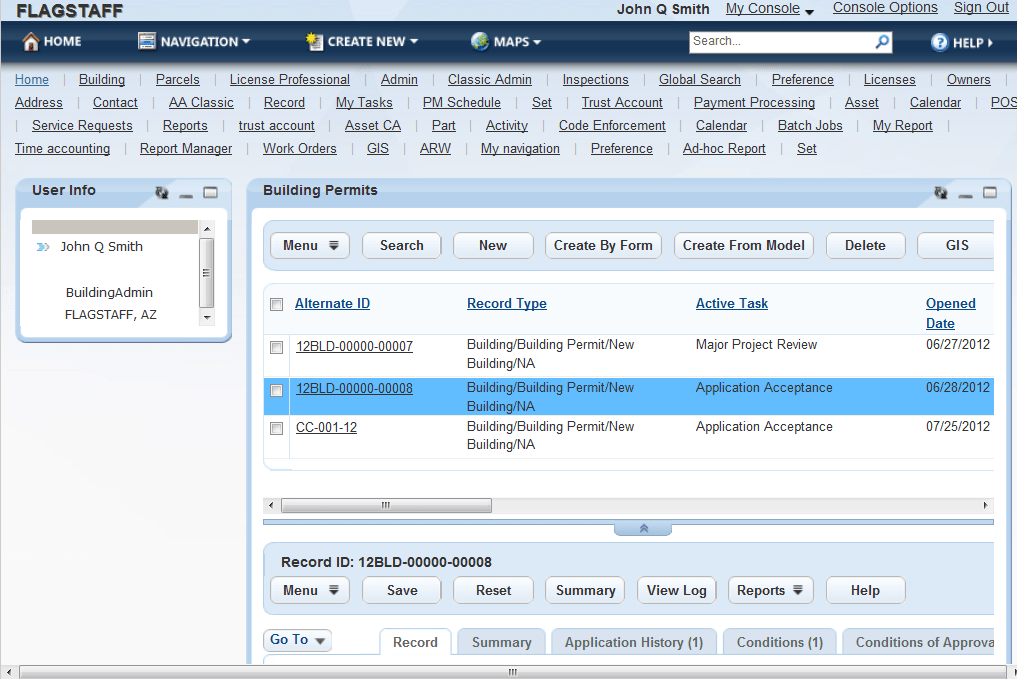
Figure: Console Display with Standard Skin

Setting the Layout and Skin for the Console
You can use the console editor to set the layout and skin used specially for a console.
To set the layout and skin for a console
- Click Console Options in the upper-right corner of the console.

Civic Platform displays the Console Editor.
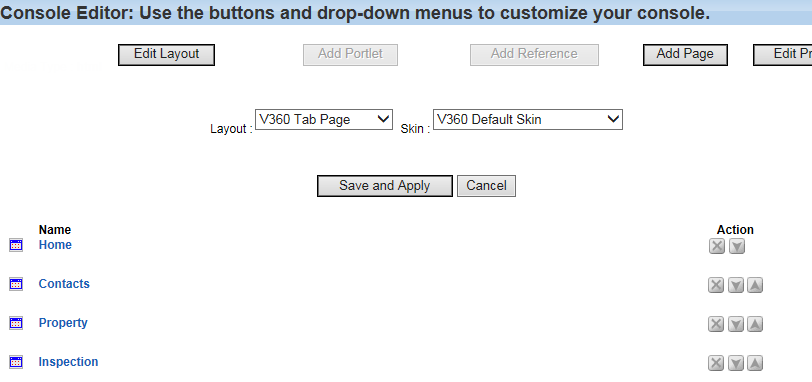
- Select the layout from the Layout drop-down, and the skin from the Skin drop-down.
There are two layout options, V360 PA Tab Page, and V360 Tab Page. The V360 PA Tab Page layout displays the main links in one row, which extends the page width of the console. With the V360 Tab Page layout, the main links display in several rows, which provides a fixed-width page view, with no need to scroll to see main links.
You can configure skin details in the super agency administration site.
Note:If you apply the simple skin to the agency (see Choosing Simple Skin or Standard Skin for the Agency), the skin you select here is not applicable. If you apply the standard skin to the agency, the skin selected here takes effect in Classic Administration and Console Editor.
- Click Save and Apply.
Civic Platform saves the settings.