Working with a Cash Drawer Interface
If your agency has implemented a cash drawer in Civic Platform, you can use it to run cashier sessions, open the cash drawer, print receipts, and print endorsements on the back of checks.
You can track the value of transactions recorded during a cashier session by entering the total in the Deposit Slip # field before ending the session. For example, the cashier session can record all transactions completed by a cashier during one business day. Supervisors can use the date picker icon to select a date or manually edit the Deposit Date field, and after submittal, they can modify both the Deposit Slip # and Deposit Date fields. This functionality is controlled by your agency administrator.
Topics
Searching for a Cashier Session
Use the search functionality to look for a payment, confirm a voided payment, verify an amount recorded, or compare the number of transactions managed from one day to another.
To search for a cashier session
-
Navigate to the Cashier Session portlet and click Search
Civic Platform displays the Cashier Session search form.
-
Enter search criteria as needed (see Cashier Session Form Fields for field descriptions), then click Submit.
Civic Platform displays the cashier sessions that match your search criteria.
-
Click the session number link for the session you want to work with.
Civic Platform displays the cashier summary for the session that you selected.
Beginning a Cashier Session
Before you can accept payments or handle transactions, you must begin a new cashier session. Use cashier sessions to balance accounts and to record what transactions occur in your agency. For each session, Civic Platform records the date, the beginning and ending times of a session, the user name of the cashier, and all the transactions managed by the cashier during the session.
To begin a cashier session
-
Navigate to the Cashier Session portlet and click New Session
Civic Platform displays a notice informing you that the session is open and it assigns a session number. You can now manage any transactions that you have permission to manage. When you end your shift, remember to end your cashier session.

Continuing a Suspended Cashier Session
If your cashier session remains inactive for a period of time, Civic Platform might suspend your session. For example, your cashier session might expire while you take your lunch break. Before you can continue with any additional transactions, you must reactivate the cashier session.
To continue a suspended cashier session.
-
Navigate to the Cashier Session portlet.
Civic Platform displays a list of cashier sessions.
-
Click Continue Session.
The session is re-opened. When you end your shift, remember to end your cashier session.
Ending and Printing a Cashier Session
At the end of your shift, you must end your cashier session.
To end a cashier session
-
Navigate to the Cashier Session portlet.
Civic Platform displays a list of cashier sessions.
-
Click End Session.
-
Civic Platform ends the session and displays the cashier summary for the session.
Note:Before you end the cashier session, you can enter the Deposit Slip # and select a deposit date for the monies collected during the session.
Civic Platform displays a pop-up window to ask if you want to end the session.
-
Click OK.
Civic Platform ends the session and displays the Cashier Summary for the session.
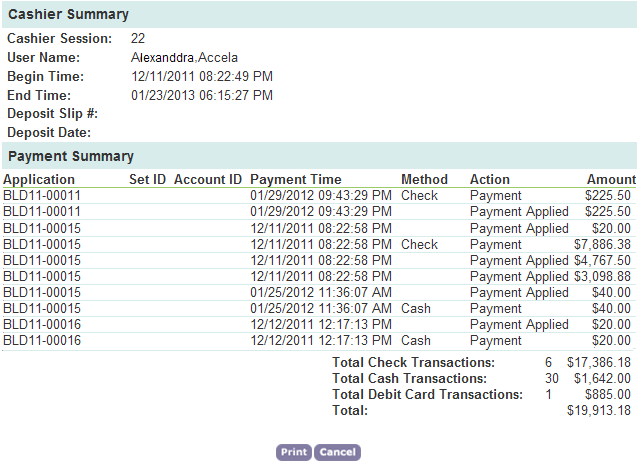
-
Click Print to print the page.
Opening the Cash Drawer
Sometimes it is necessary to open the cash drawer when you are not processing a payment. For example, you can open the cash drawer to make change for a $20 bill.
To open the cash drawer
-
Navigate to the Cashier Session portlet.
Civic Platform displays a list of cashier sessions.
-
Click Open Drawer.
Civic Platform opens the cash drawer.