Managing Condition Groups and Conditions
When a user applies a condition to a component, the user must supply the condition name and then choose from a list of pre-defined condition groups, condition types, and statuses that you have set up.
All conditions and condition types support using template fields similar to Custom Fields and Custom List fields. For a more detailed explanation, see Creating a Condition Template.
Topics
Adding a Condition Group and Adding a New Condition
When users apply conditions to an component, they can choose from a pre-defined list of groups. You can create as many condition groups necessary. A condition group helps you organize condition types. When you create a condition group, you can add other condition types and conditions to it.
To add a condition group and create a new condition
Access the Conditions Maintenance portlet (Navigating to the Setup).
Click to highlight any of the Condition By categories in the navigation tree. For example, click the Condition By Type category.
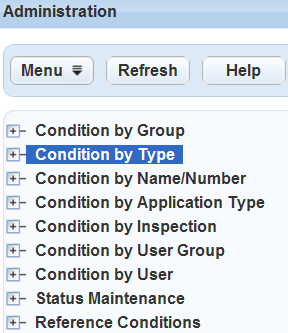
Right-click the tree category in the navigation tree. For example, right-click the Condition By Type.
Civic Platform opens the new pop-up window.

Click New Group.
Civic Platform opens the New Condition Group pop-up window.
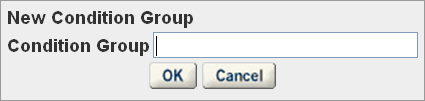
Enter the new name for the condition group you need to add and click OK.
Civic Platform adds the new condition group to the Condition By Group tree view list.
To add one or more condition types to this group, take the following steps:
Right-click the group in the tree view, and click Assign Types.
Civic Platform displays the Select Condition Types form in a pop-up window.
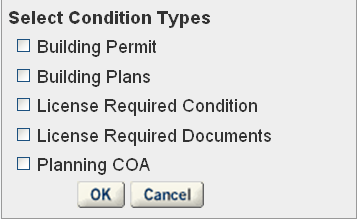
Click the check boxes for the condition types you want to assign, and click OK.
Civic Platform adds the selected condition types to the condition group.
For instructions on how to add a condition type, see Adding a Condition Type.
To create a new condition, do one of the following:
Click New in the Conditions Maintenance portlet.
Right-click the group in the tree view, and click New Condition.
Civic Platform displays the New Condition form in a pop-up window.
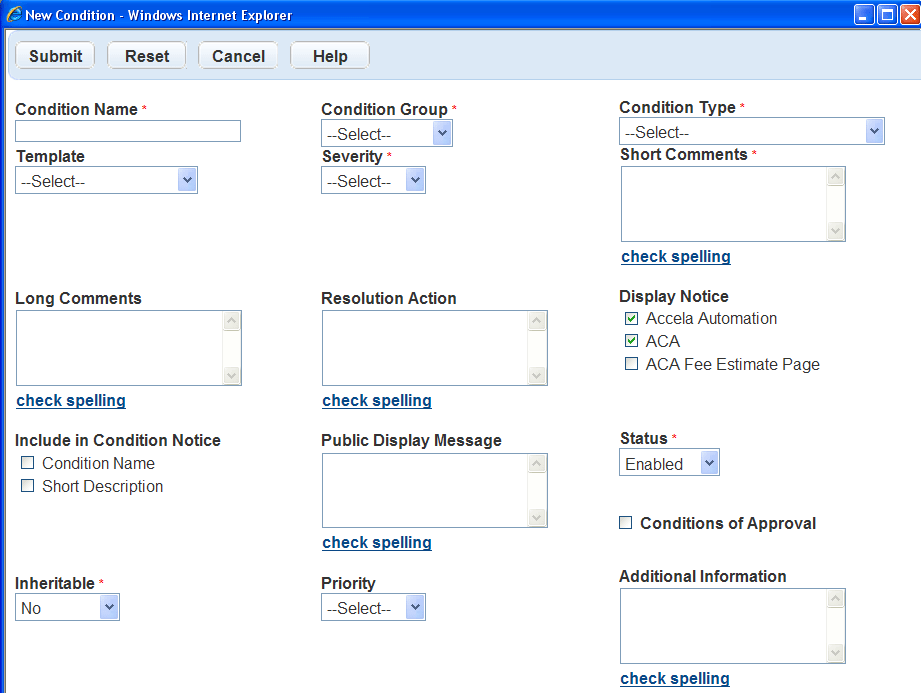
Complete the Condition Name field.
Condition Name is the name or number for the standard condition.
When a user accesses an application and applies a condition, this is the Condition Name they select.
This field accommodates up to 255 characters.
Specify the Condition Group, and then select the Condition Type from the drop-down list.
The Condition Type drop-down list contains the condition types you assigned to the condition group in . If the condition type you selected associates with a template, the New Condition form refreshes and adds the template fields below the system-defined condition fields.
Complete the remaining fields in the New Condition form.
For an explanation of system-defined condition fields, see Table 1.
For further details on the spelling checker, including how to configure it, see Configuring Standard Comments. Note that the spelling checker cannot add new words to the dictionary.
Click Submit.
Civic Platform saves the completed Condition Group and applies the new condition.
Table 1. New Condition Field Descriptions and Actions Additional Information Use this unlimited text field if the body of your comment text exceeds the character limitations of the Short Comments and Long Comments fields. This unlimited text field supports the insertion of standard comments via the Standard Comments picker. It also supports HTML formatting so that text pasted into the field from another source retains its formatting. Note:This field is not searchable. However, the ability to perform tag-based searches based on key words entered into Custom Fields is available. Your agency can configure the Conditions portlet to include Custom Fields for users to enter important ‘searchable’ words from the Additional Info field.
Condition Group Select the Condition by Group name for the condition name or condition number you are creating. The condition group is an attribute of a condition that helps you organize condition types.
This field accommodates up to 255 characters.
Condition Name Condition Name is the name or number for the standard condition name. When a user accesses an application and applies a condition, this is the Condition Name they select.
This field accommodates up to 255 characters.
Condition Type Select the Condition By Type name for the condition name or condition number you are creating. The condition type is an attribute of a condition that helps you organize individual conditions. For example, you can create a “Planning” condition type for all conditions that apply only to components in the planning review stage. You can associate a template with a condition type, and assign users and user group permissions to a condition type. For more information about condition types, see Establishing Condition Types.
Display Notice Select the options to display the notice in Civic Platform, Citizen Access, or the Citizen Access Fee Estimate Page when they apply a condition to a record or parcel. When a user accesses a record, the condition notice displays in the condition status bar. If you do not select an option, the condition notice does not display. However, the condition is applied regardless. Include In Condition Notice Select from the options provided to expose the content of the selected fields to agency users and public users. For example, if you select Short Description, Civic Platform exposes the Short Comments text. Inheritable Inheritable is a required field. No is the default setting. If this you set this to Yes, when you associate a child record with a parent record, Civic Platform checks for inheritable conditions. If found, the inheritable conditions copy to the child record with the Status of “Applied.” If the parent record condition status updates (Status of “Not Applied”) then the child record condition status does not update. If you set this to No Civic Platform does not copy conditions to the child record upon creating it from a parent record.
Long Comments (4000 char max) Use this text field if the body of your condition comments exceeds the character limitations of the Short Comments field, but does not exceed the 4000 character limitation for this field. The contents of this field are searchable. This field supports the insertion of standard comments via the Standard Comments picker. Public Display Message This field relates only to IVR and Citizen Access. If you enter text into this field, the result in IVR and Citizen Access is:
a) The text displays in the condition notice or condition status bar for the Condition Name for the public user.b) The Condition Name and Short Description do not display for the public user.
If you do not enter text into this field, the result in IVR and Citizen Access is:a) The Condition Name and/or Short Description displays in the public user Condition Notice.
b) If Condition Name and Short Description are de-selected, the Condition detail does not display in the Condition Notice for a public user.Resolution Action Enter the actions or set of tasks the user should follow to resolve the condition severity level so the user can move the application forward. Short Comments (2000 char max) Use this text field if the body of your condition comment does not exceed the 2000 character limitation for this field. The contents of this field are searchable. This field supports the insertion of standard comments via the Standard Comments picker. To expose the contents of this field to agency and public users, select Short Comments for the Include in Condition Notice field. Severity Choose a level of severity for the condition from the following: Lock: Prevents almost any operation, except operations that result in removal of the lock.
Hold: Restricts the addition of an activity and editing of components.
Notice: Includes special instructions to the person completing the application. It does not impede record processing.Required: Indicates that a user must complete a specified activity or field before proceeding to the next step in a workflow.
Note:The Standard Choice REMOVE_REQUIRED_IN_ADMIN_CONDITIONS determines whether the Required severity option hides or displays.
Status Choose either Enabled or Disabled mode for the condition type. Enabled means that you can apply the Condition Name to the assigned Application Types when a user creates a new application. If you disable a condition type, it prevents users from choosing that type when applying new conditions, it does not disable existing conditions of that type. The Condition Name is still available in the conditions list for the administrator to Enable at a later date.
Template Apply a template to a condition. All template fields and template tables display at the bottom of the Condition details form. All conditions support the use of template fields which you configure through Custom Fields and Custom List fields. For instructions on how to create a condition template, see Creating a Condition Template. Note:If the condition type you select has a template, and then you select a different template in this field, the template you select in this field applies to the condition, and Civic Platform ignores the template associated with the condition type.
Searching for a Condition
When you want to edit an existing condition, you first need to search for it. You can also search for a condition group to view the group details without necessarily editing it. To see a list of all condition groups, click Condition By Group. All condition groups display in the Condition Administration navigation tree. To see a list of all condition, click Condition By Name/Number. All conditions and their group information display in the Condition Administration navigation tree.
To search for a specific Condition
Access the Conditions Maintenance portlet (Navigating to the Setup).
Highlight Condition By Group or Condition By Name/Number in the Administration portlet.
Click Search in the Condition Administration portlet.
Complete any other fields to narrow your search results. For full details of the available fields refer to Table 1.
Click Submit.
Civic Platform displays all the available condition groups or conditions that meet your search criteria in Condition Administration.
Click the Condition Name of the condition type that you want to modify.
The Condition Name details display in the Condition tab.
Make the changes and click Save.
Viewing and Editing a Condition
You can view and edit the details of a condition.
To edit a condition
Search for the condition you want to edit (Searching for a Condition).
Click the Condition Name that you want to modify.
The condition details display in the Condition tab.
Update the necessary fields that display.
For an explanation of system-defined condition fields, see Table 1.
Click Save.
Civic Platform saves the changes for the condition.
Copying a Condition
Copy a condition to create a new, duplicate condition in the same condition group. When you copy a condition, you create a new condition with the same details, including the condition group setting, as the source condition. You can specify whether to copy the condition assignment options and permission options.
To copy a condition
Search for the condition you want to copy (Searching for a Condition).
In the Condition tab, click the Menu button and choose Copy Condition from the drop-down list.
Civic Platform displays the Copy Condition portlet.

Complete this field:
Condition Name Enter a unique name to identify the new condition. Choose the assignment options and permission options (Application Type, Workflow, etc.) you want to copy from the source condition to the new condition. For more information, see Assigning Conditions).
Click Submit.
Civic Platform displays the new condition in the Condition Detail portlet.