Managing Asset Condition Assessment Attachments
You can upload images and documents as needed in support of your assessment findings and remove any that are no longer relevant.
Topics
Uploading an Asset Condition Assessment Attachment
During an asset condition assessment, the inspector may take photos or create a diagram with detailed condition information. He can upload and attach his photo files and diagram files to the Civic Platform assessment record.
To upload an attachment
Navigate to the Asset Condition Assessment portlet and use search to locate the assessment record you want to work with. See Using the Search Features for information about using Search.
Civic Platform displays the Asset Condition Assessment list portlet.
Click the Condition Assessment ID link for the assessment you want to report on.
The Asset Condition Assessment detail portlet displays.
Click the Documents tab.
Click New.
Civic Platform displays Document detail portlet.
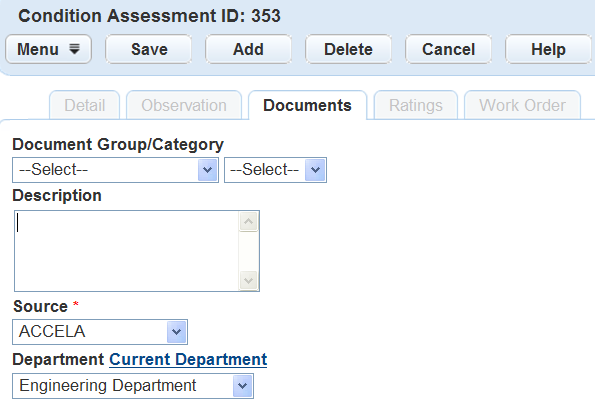
Complete the fields with available data. See Asset Condition Assessment Document Attachment Fields for field definitions.
Click Add to add another attachment, then complete the document attachment fields with available data.
Click Save.
Civic Platform displays a confirmation message.
Click Cancel to review attached documents.
Civic Platform updates the documents list portlet.
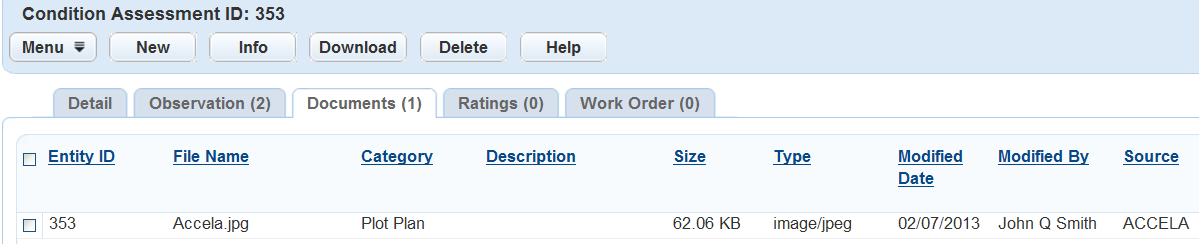
Downloading and Viewing Asset Condition Assessment Attachment
After you attach a file to an assessment record, the file is available to download and use as part of the assessment process.
To download and view an asset condition assessment attachment
Navigate to the Asset Condition Assessment portlet and use search to locate the assessment record you want to work with. See Using the Search Features for information about using Search..
Civic Platform displays the Asset Condition Assessment list portlet.
Click the Condition Assessment ID link for the assessment you want to report on.
The Asset Condition Assessment detail portlet displays.
Click the Documents tab.
Civic Platform displays the Asset Condition Assessment Documents list portlet.
Select the files you want to download, and click Download.
You are prompted to confirm the download.
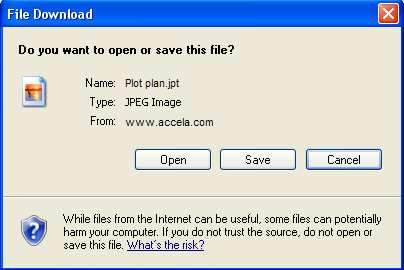
To view the document, click Open.
Deleting an Asset Condition Assessment Attachment
You can remove attachments as needed that are incorrect or no longer relevant.
Note:
When deleting an attached file, Civic Platform does not ask you to confirm the deletion. Once you click Delete, Civic Platform removes the attachment. |
To delete an attachment
Navigate to the Asset Condition Assessment portlet and use search to locate the assessment record you want to work with. See Using the Search Features for information about using Search.
Civic Platform displays the Asset Condition Assessment list portlet.
Click the Condition Assessment ID link for the assessment you want to report on.
The Asset Condition Assessment detail portlet displays.
Click the Documents tab.
Civic Platform displays the Asset Condition Assessment Documents list portlet.
Select each attachment you want to delete.
Click Delete.
Civic Platform removes the file from the selected Condition Assessment ID.