Working with a Set of Sets
You can create a set of sets by combining record sets, enabling you to use batch processing for multiple record sets. For example, you can identify and pay unpaid invoiced fee items for multiple record sets simultaneously. Another example: You may want to combine record sets related to a particular building or development project, providing a convenient method for analyzing and processing records, calculating total job values, assessing/verifying fees, and processing fee payments.
Note:
Your agency administrator must set the relevant Function Identifications (FIDs) to Full Access and configure the related Standard Choices for the sets of sets feature to properly function. |
Topics
Administering Sets
You can create and modify sets of sets, view fees, and process payments for Record member sets using the Sets tab.
Topics
Creating a Set of Sets
Create a set of sets to analyze record set information for multiple Record sets, including reviewing fees assessed and making payments.
To create a set of sets
Click the Sets main link
Civic Platform displays the Set portlet.
Click the Sets tab.
Civic Platform displays the Set of Sets list portlet
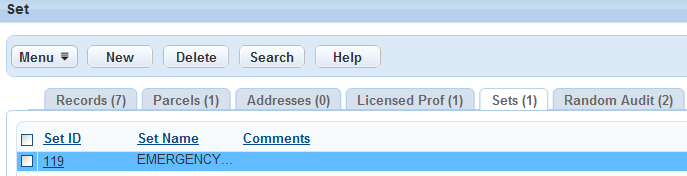
Click New.
Civic Platform displays the New Set of Sets portlet.

Complete the New Set of Set portlet fields:
Set ID Civic Platform automatically generates a code for the set of sets. If you want to change the ID, enter a unique alphanumeric abbreviation. Set Name Enter a name that identifies the set of sets. If you enter an existing name, Civic Platform displays a warning message. Comment Enter any comments that identify the set of sets or explain its purpose. Click Submit.
Civic Platform adds the set to the Set of Sets list portlet.
Click the Set Member tab in the Set of Sets detail portlet.
Civic Platform displays the Record Set ID Numbers for set members.
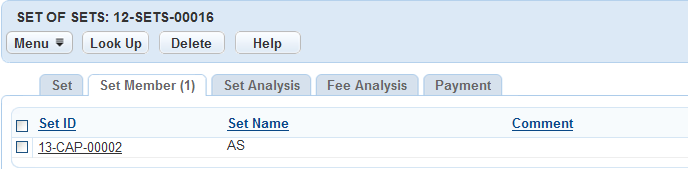
Click Look Up.
Civic Platform displays the Record Set Search page.
Complete the fields in the Record Set Search page and click Submit.
Civic Platform displays the set or sets that match your search criteria.
Select the set that you want to add to the set of sets and click Submit.
Civic Platform adds the set to the set of sets.
Deleting a Set of Sets
Delete a set of sets as needed. When you delete a set of sets, you simply remove record set member associations you do not delete record sets.
To delete a set of sets
Click the Sets main link
Civic Platform displays the Set portlet.
Click the Sets tab.
Civic Platform displays the Set of Sets list portlet.
Select the sets of sets that you want to delete and click Delete.
Civic Platform deletes the set of sets.
Associating a Record with a Set of Sets
Associate record sets with a set of sets based on your agency’s needs. You may want to associate record sets related to a similar building or a development project.
Click the Sets main link
Civic Platform displays the Set portlet.
Click the Sets tab.
Civic Platform displays the Set of Sets list portlet.
Click the set of sets to which you want to add set members.
Civic Platform displays the Set of Sets Detail portlet.
Click the Set Member tab.
Civic Platform displays the Record Set ID Numbers for set members.
Click Look Up.
Civic Platform displays the Record Set Search page.
Complete the fields in the Record Set Search page and click Submit.
Civic Platform displays the set or sets that match your search criteria.
Select the sets that you want to add to the set of sets and click Submit.
Civic Platform adds the set to the set of sets.
Viewing Set of Sets Members
You can view set member records and record details using the Set Member tab.
To view Record set members
Click the Sets main link
Civic Platform displays the Set portlet.
Click the Sets tab.
Civic Platform displays the Set of Sets list portlet.
Select the set of sets for which you want to view set members.
Civic Platform displays the Set of Sets detail portlet.
Click the Set Member tab.
Civic Platform displays the Record set ID Numbers for set members.
To view record details for a particular set, click a set ID.
Civic Platform displays the Record Set Detail portlet.
Removing a Record Set from a Set of Sets
You can remove a record set from a set of sets as needed. Removal of a record set from a set of sets simply dissolves the association between the record set and the set of sets. the record set remains intact.
To remove a record set from a set of sets
Click the Sets main link
Civic Platform displays the Set portlet.
Click the Sets tab.
Civic Platform displays the set of sets list portlet.
Click the Set Member tab in the set of sets detail portlet.
Civic Platform displays the record set ID numbers for set members.
Select the record set that you want to remove from the associated set of sets and click Delete.
Civic Platform confirms that the removal of the record set from the associated set of sets.
Analyzing Sets
The Set Analysis portlet displays fee information for set member records. The fields list the set member records based on whether they have active conditions at Lock or Hold severity levels. Records with Lock or Hold conditions display in the locked column; Records that do not have active conditions with locks display in the Not Locked column.
Note:
A Record can belong to more than one record set. If a record is a member of two sets , and both sets belong to the same set of sets, then the respective record details display only one time in the Set Analysis portlet. |
You can easily determine the fee status for set of set Record members using the Set Analysis portlet. When you select the Set Analysis tab, Civic Platform iterates through the set of sets members and displays financial data, including the total invoice balance and the total fees paid.
To view set analysis information
Click the Sets main link
Civic Platform displays the Set portlet.
Click the Sets tab.
Civic Platform displays the Set of Sets list portlet.
Click the set of sets for which you want to view set analysis.
Civic Platform displays the Set of Sets Detail portlet.
Click the Set Analysis tab.
Civic Platform iterates through the set and displays the financial data.
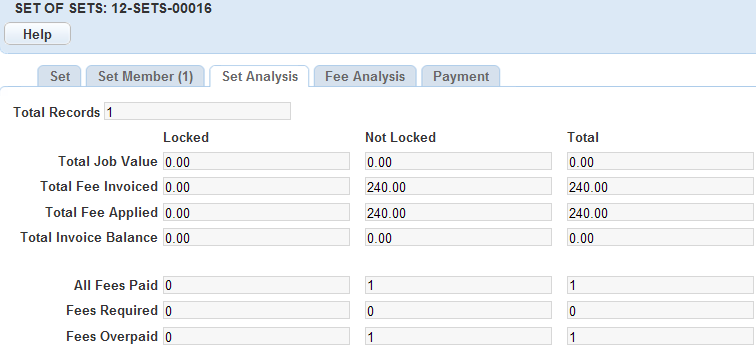
Review the fields for the selected set of sets. See Set Analysis Field Descriptions for field descriptions.
Note:The field values in List 5: “Set Analysis Field Descriptions” on page 484 are based on the setting of the Standard Choice ALLOW_NEGATIVE_FEE_TRANSFER_AS_CREDIT to a value of Yes. If your agency administrator sets the Standard Choice Value to No, then the fields only display Records without any remaining overpaid invoiced fee items.
Analyzing Fees
The Fee Analysis tab displays fees related to all the Record set members in a set of sets. When you select the Fee Analysis tab, Civic Platform iterates through the Record set members and builds a grid displaying total Record fees, payments, and balances due.
Note:
A single Record may be associated to multiple Record sets. If a Record is a member of two sets that are associated with the same set of sets, then the respective Record details display only one time in the Fee Analysis portlet. |
To view fee analysis information
Click the Sets main link
Civic Platform displays the Set portlet.
Click the Sets tab.
Civic Platform displays the Set of Sets list portlet.
Click the set of sets for which you want to view set analysis.
Civic Platform displays the Set of Sets Detail portlet.
Click the Fee Analysis tab.
Civic Platform iterates through the set and displays the financial data.

Review the fields for the selected set of sets. For field descriptions, see Fee Analysis Fields.
Processing Payments
You can use the Payment tab to apply partial or full payments to record members in a set of sets. This allows you to run batch processing on a larger scale than you can with the existing Record set payments functionality. Use the buttons at the top of the portlet to pay full and partial invoices, pay specific fee items for set members, and void payments.
Note:
A single Record may be associated to multiple Record sets. If a Record is a member of two sets that are associated with the same set of sets, then the respective Record details display only one time in the Payment portlet. |
Topics
Working with the Fee Items Pay button
The Fee Items Pay button allows you to specify payments for particular set of sets Record members. You can apply a specific amount to all Record invoiced fee items. The specified fee payment amount is only applied to Record members where the invoiced fee item amount due is greater than or equal to the amount being applied to the fee item. After you submit a specified payment, the Pay page displays and the Amount box is populated with the total amount. You can pay only this amount by selecting the payment method and clicking the Submit button on the Pay page. Use the buttons at the top of the portlet to Submit, Reset, or Cancel payments.
To make specific fee item payments
Navigate to the Cashier Session portlet and click New Session.
Civic Platform begins a cashiering session.
Click the Sets main link
Civic Platform displays the Set portlet.
Click the Sets tab.
Civic Platform displays the Set of Sets list portlet.
Click the set of sets for which you want to make a payment.
Civic Platform displays the Set of Sets Detail portlet.
Click the Payment tab.
Civic Platform iterates through the set and displays the financial data.
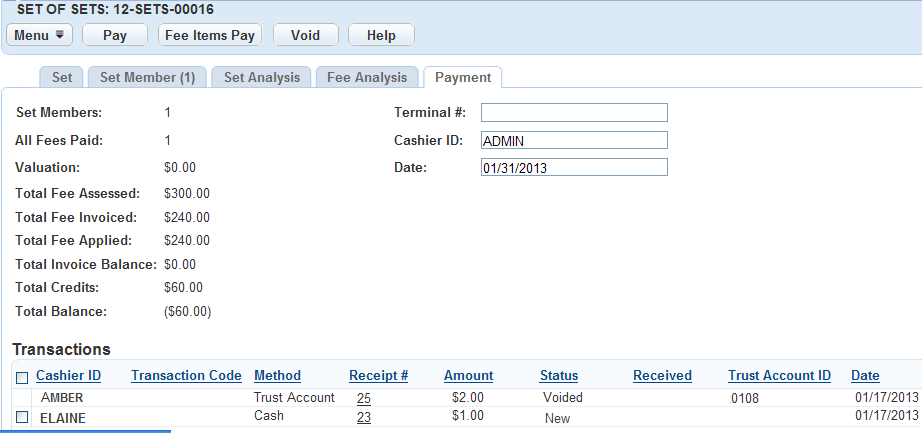
Review the fields for the selected set of sets. For field descriptions, see Payment Processing Fields.
Click Fee Items Pay at the top of the portlet.
Civic Platform displays the Fee Items Pay page.

Complete the fields for the selected set of sets. For field descriptions, see Fee Items Pay Fields.
Note:If a Record has multiple fee items that are the same, only the first fee item displays in the Fee Item List. Duplicate fee items for individual Records do not display.
Click Submit.
Civic Platform displays the Pay page. The specified amount displays in the Amount field, which is read-only.
Complete the fields on the Pay page. For field descriptions, see Payment Details for a Set.
Working with the Pay button
You can make full or partial payments for set of sets Record members using the Pay button.
Topics
Making Full Payments
You can pay record set member invoice amounts in full as necessary.
To make a full payment
Navigate to the Cashier Session portlet and click New Session.
Civic Platform begins a cashiering session.
Click the Sets main link
Civic Platform displays the Set portlet.
Click the Sets tab.
Civic Platform displays the Set of Sets list portlet.
Click the set of sets for which you want to make a payment.
Civic Platform displays the Set of Sets Detail portlet.
Click the Payment tab.
Civic Platform iterates through the set and displays the financial data.
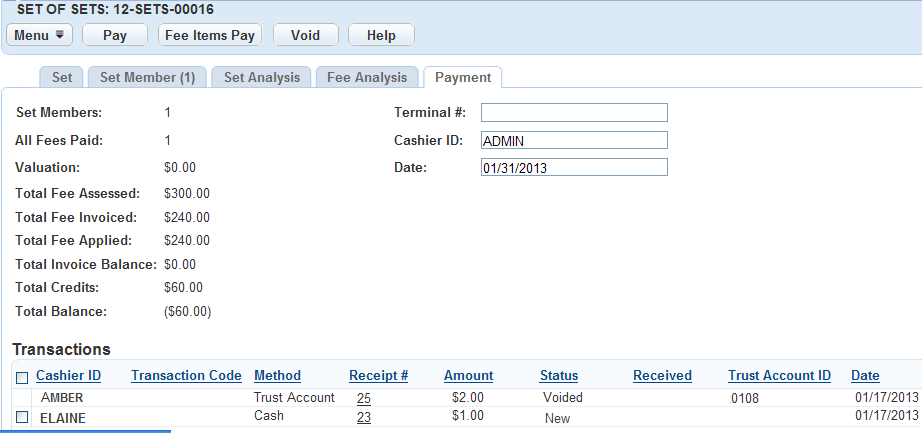
Review the fields for the selected set of sets. For field descriptions, see Payment Processing Fields.
Click Pay at the top of the portlet.
Civic Platform displays the Pay page and populates the Amount field with the total invoice balance due.
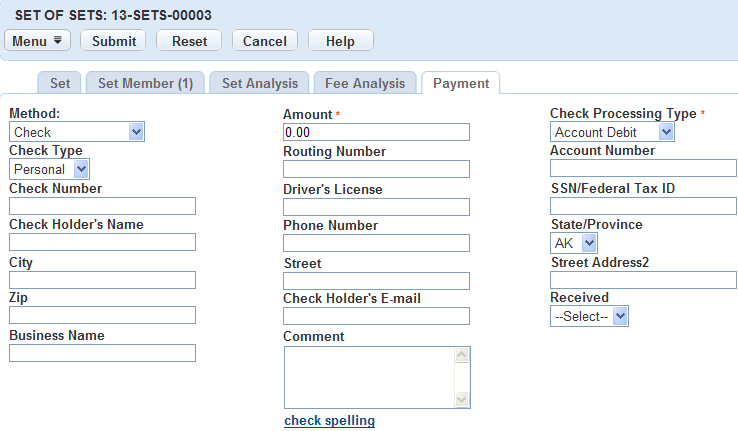
Complete the fields on the Pay page and click Submit. For a list of field descriptions, see Payment Details for a Set.
Civic Platform applies the payment amount to set of set Record members.
Making Partial Payments
Navigate to the Cashier Session portlet and click New Session.
Civic Platform begins a cashiering session.
Open the Sets portlet and click the Sets tab.
Civic Platform displays the Set of Sets list portlet.
Click the set of sets for which you want to make a partial payment.
Civic Platform displays the Set of Sets Detail portlet.
Click the Payment tab.
Civic Platform iterates through the set and displays the financial data.
Review the fields for the selected set of sets. For field descriptions, see Payment Processing Fields.
Click Pay at the top of the portlet.
Civic Platform displays the Pay page. For a list of field descriptions, see Payment Details for a Set.
To make a partial payment, which means paying less than the invoice balance due for all set of set Record members, enter a smaller amount in the Amount field and clickSubmit.
Civic Platform displays the Apply Payment page.
Complete the fields on the Apply Payment page. For a list of field descriptions, see Apply Partial Payment Fields.
Click Save.
If you are making a partial payment towards any of the fee items using cash, Civic Platform displays a message indicating the remaining change due.
Click OK to continue.
Civic Platform displays a payment receipt
Voiding a Payment
Navigate to the Cashier Session portlet and click New Session.
Civic Platform begins a cashiering session.
Click the Sets main link
Civic Platform displays the Set portlet.
Click the Sets tab.
Civic Platform displays the Set of Sets list portlet.
Click the set of sets for which you want to make a partial payment.
Civic Platform displays the Set of Sets Detail portlet.
Click the Payment tab.
Civic Platform iterates through the set and displays the financial data.
Locate the Transactions section, select the payment you want to void, then click Void.
Civic Platform displays the Void Sets of Sets Payment page.
Enter any comments related to the voided transaction, such as a reason for the void transaction
Click Submit.
Civic Platform voids the transaction.