Configuring Third Party Plan Review Integration
This topic pertains to Civic Platform's e-PlanCheck integration, referred to as "third party plan review integration" throughout.
Preparation
Before proceeding with the configuration to enable third party plan review integration, agencies must do the following:
Configure a Civic Platform user account for third party use.
Include all permissions for the user account that are needed to complete a document review task, such as review status update and check-in.
- Designate an API account for the third party application. This account will be dedicated for API calls. Make note of the account name/password, and the web application URL.
- Configure the following standard choices: EXTERNAL_DOC_REVIEW (used to define connectivity and authentication of the third party plan review tool, as well as enable the mapping portlet for the named plan review tool), and EXTERNAL_REVIEWERS (used to accommodate plan reviewers who are not Civic Platform users).
Use this Civic Platform user account information along with the URL for the Civic Platform API to configure the connection to Civic Platform in the third party software. Refer to the third party software documentation for more information.
Mapping Data for Third Party Document Review
To integrate the Civic Platform with a third party document review tool such as EPC or e-PlanCheck, agency administrators need to map Civic Platform fields to the third party document review fields. A data mapping tool is available to help you do that. After you configure the standard choice EXTERNAL_DOC_REVIEW, this data mapping tool is enabled.
Topics
Accessing the Third Party Mapping Tool
Configure the standard choice EXTERNAL_DOC_REVIEW to make this tool available in the Administration portlet.
Open the Civic Platform Administration tool.
In the Setup panel, select Document > 3rd Party Integration.
Mapping Record Types
Use the record type mapping tab on the 3rd-Party Integration portlet to map Civic Platform record types to key fields in the third party review tool, such that the sum of the fields is equivalent to the Civic Platform record type.
Example: Map the Civic Platform record type “Building/Commercial/New Building/With Plans” to ePlanSoft (EPC) field values for Project Type=New Building, Permit Type=With Plans, and Occupancy=Business. When a plan is assigned for review in Civic Platform, the Civic Platform record type displays. When the same plan is opened in EPC, the field values for Project Type, Permit Type, and Occupancy display as you mapped.
Note:
When mapping values between Civic Platform and EPC, note that EPC permit type options display as string values rather than as the associated labels for each value. This is because the Create Permit EPC API accepts the EPC Permit Type string value, not its key, as the required parameter. Other EPC field values display label values. |
To map record types
Access the third party mapping tool (see Accessing the Third Party Mapping Tool).
Select the Record Type Mapping tab.
Click New.
The record type mapping form displays.
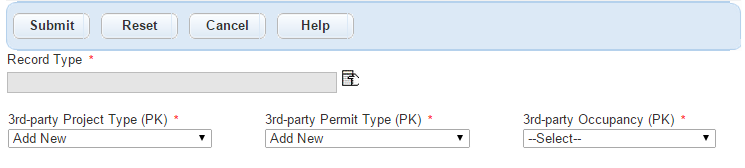
Select the Civic Platform record type you want to map.
A record type picker is available to the right of the Record Type field. Use it to locate and select a record type.
For each of the following fields in the third party tool, select a value such that, when the three are combined, they form an equivalent value to the selected Civic Platform record type. If none of the defined project or permit types on EPC properly map to the selected Civic Platform record type, select Add New to add new project or permit type values on EPC.
3rd-party Project Type Type of project, such as Commercial or Residential. If you add a new ‘Project Type’ value (select Add New), Civic Platform uses the subtype string value for the selected Civic Platform record type as the new ‘Project Type’ value to add to EPC. 3rd-party Permit Type Type of permit being requested, such as Deck or Roof.If you add a new ‘Permit Type’ value (select Add New), Civic Platform uses the category string value for the selected Civic Platform record type as the new 'Permit Type' value to add to EPC. 3rd-party Occupancy Use of building, such as Factory/Industrial or Residential. Click Submit.
Mapping Record Statuses
Use the record status mapping tab on the 3rd-party Integration portlet to map Civic Platform record status to equivalent status values in the third party review tool.
To map record statuses
Access the third party mapping tool (see Accessing the Third Party Mapping Tool).
Select the Record Type Mapping tab.
Select an existing record type mapping from the list.
The mapping page displays for the selected record type mapping.
Select the Record Status Mapping tab.
Click New.
A blank row is added to the record status mapping list.
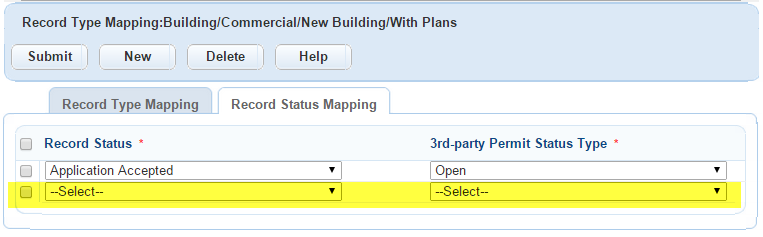
Select a Civic Platform record status value from the drop-down list on the left.
Select a corresponding third party permit status type value from the drop-down list on the right.
Click Submit.
To map an additional record status, click New and repeat this process.
Mapping Departments
Use the department mapping tab on the 3rd-party Integration portlet to map Civic Platform department names to equivalent department values in the third party review tool.
To map departments
Access the third party mapping tool (see Accessing the Third Party Mapping Tool).
Select the Department Mapping tab.
Click Add.
A blank row is added to the department mapping list.
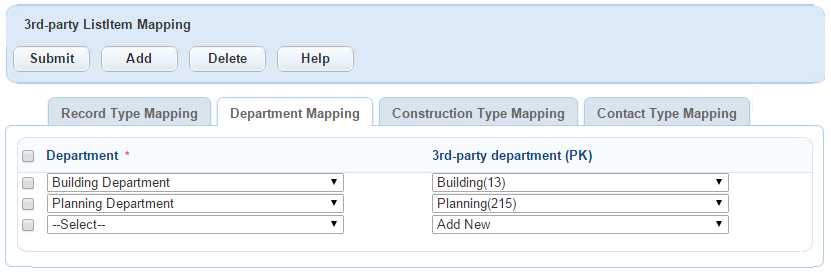
Select a Civic Platform department value from the drop-down list on the left.
Select a corresponding third party department value from the drop-down list on the right, OR
Select Add New to automatically add the Civic Platform department string value to EPC.
Note:The Add New option enables agencies to automatically build the same department structure on EPC as exists on Civic Platform without having to manually input the departments separately in EPC
Note:Agencies should ensure that the department defined in the EPC user profile is the same one that maps to the department to which the mapping AA user belongs. If the User ID and Department values are not consistently defined, review task assignments will return an error
Click Submit.
To map an additional department, click Add and repeat this process.
Mapping Construction Types
Use the construction type mapping tab to map Civic Platform construction type values to equivalent construction type values in the third party review tool.
To map construction types
Access the third party mapping tool (see Accessing the Third Party Mapping Tool).
Select the Construction Type Mapping tab.
Click Add.
A blank row is added to the construction type mapping list.
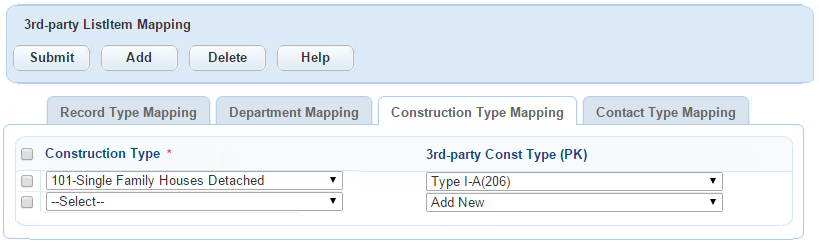
Select a Civic Platform construction type value from the drop-down list on the left.
Select a corresponding third party construction type value from the drop-down list on the right, OR
Select Add New to automatically add the Civic Platform construction type string value to EPC.
Note:The Add New option enables agencies to automatically build the same construction types on EPC as exist on Civic Platform without having to manually input the departments separately in EPC
Click Submit.
To map an additional construction type, click Add and repeat this process.
Mapping Contact Types
Use the contact type mapping tab to map Civic Platform contact type values to equivalent contact type values in the third party review tool.
To map contact types
Access the third party mapping tool (see Accessing the Third Party Mapping Tool).
Select the Contact Type Mapping tab.
Click Add.
A blank row is added to the contact type mapping list.

Select a Civic Platform contact type value from the drop-down list on the left.
Select a corresponding third party contact type value from the drop-down list on the right, OR
Select Add New to automatically add the Civic Platform contact type string value to EPC.
Note:The Add New option enables agencies to automatically build the same contact types on EPC as exist on Civic Platform without having to manually input them separately in EPC
Click Submit.
To map an additional contact type, click Add and repeat this process.
Preparing Document Types
Agencies need to confirm that the document types are properly configured for third party integration. Agencies should ensure that the following are in place:
If your agency is using EPC as your third party plan review tool, create a document type called Plan in Civic Platform. Agency users must use this new document type, Plan, for any document or plan to be reviewed in EPC. As you configure the Plan document type, be sure to configure the Document Status Group and Review Status Group for the new document type.
For both the Plan and Correction Notice Report document types, you need to ensure that public access via the Citizen Access is enabled. Do this by choosing Yes for the ‘Set Permission for ACA’ option for each document type.
Other Admin Configuration
Agencies need to:
Confirm that Street Type values (for example, Ave or Blvd) match on both Civic Platform and on the third party document review tool. In Civic Platform, street types are configured in the STREET_SUFFIXES standard choice.