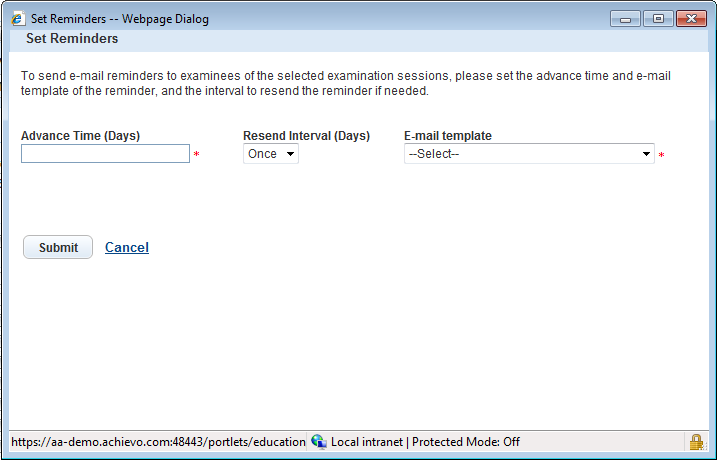Managing Examinations
Configuring Examinations
Examination provides the capability for a Record to capture and require Examination information. You can enter this information on either an application intake form, or the Examination tab on the Record. Administrators can configure Examination requirements and link them to Record Types and Education Providers, as well as to a Workflow Task and Status, preventing Task completion until the requirements are met.
Before creating and working with Examinations, you must perform the following setup tasks:
| When an administrator uses the Examination portlet, Civic Platform automatically creates the Standard Choice EXAMINATION_ WORKFLOW_TASK_STATUS, and uses it to store specific data. Administrators should not manually add or modify the Values or Value Description for this Standard Choice. If an administrator should incorrectly configure or disable this Standard Choice, it impacts the functionality of the Examination portlet, and the user receives the error message:“Standard Choice configuration error. Please contact administrator.” |
Determining Access to Examinations on Forms
When a user creates a new application in Civic Platform, the Intake Form Configuration Group code associated with the application type determines which standard sections display on the application, and what information Civic Platform requires. As administrator, you can choose to define and associate the Examination Intake Form Configuration Group to an application type.
To set the Examination option in the Intake Form Configuration Group
- Access the Classic Administration page (Accessing Classic Administration).
- Navigate to .
Civic Platform displays a list of Intake Form Configuration Groups.
- Click the red dot by the Intake Form Configuration Group that you want to edit.
Civic Platform displays the Intake Form Configuration Group Details-Edit page.
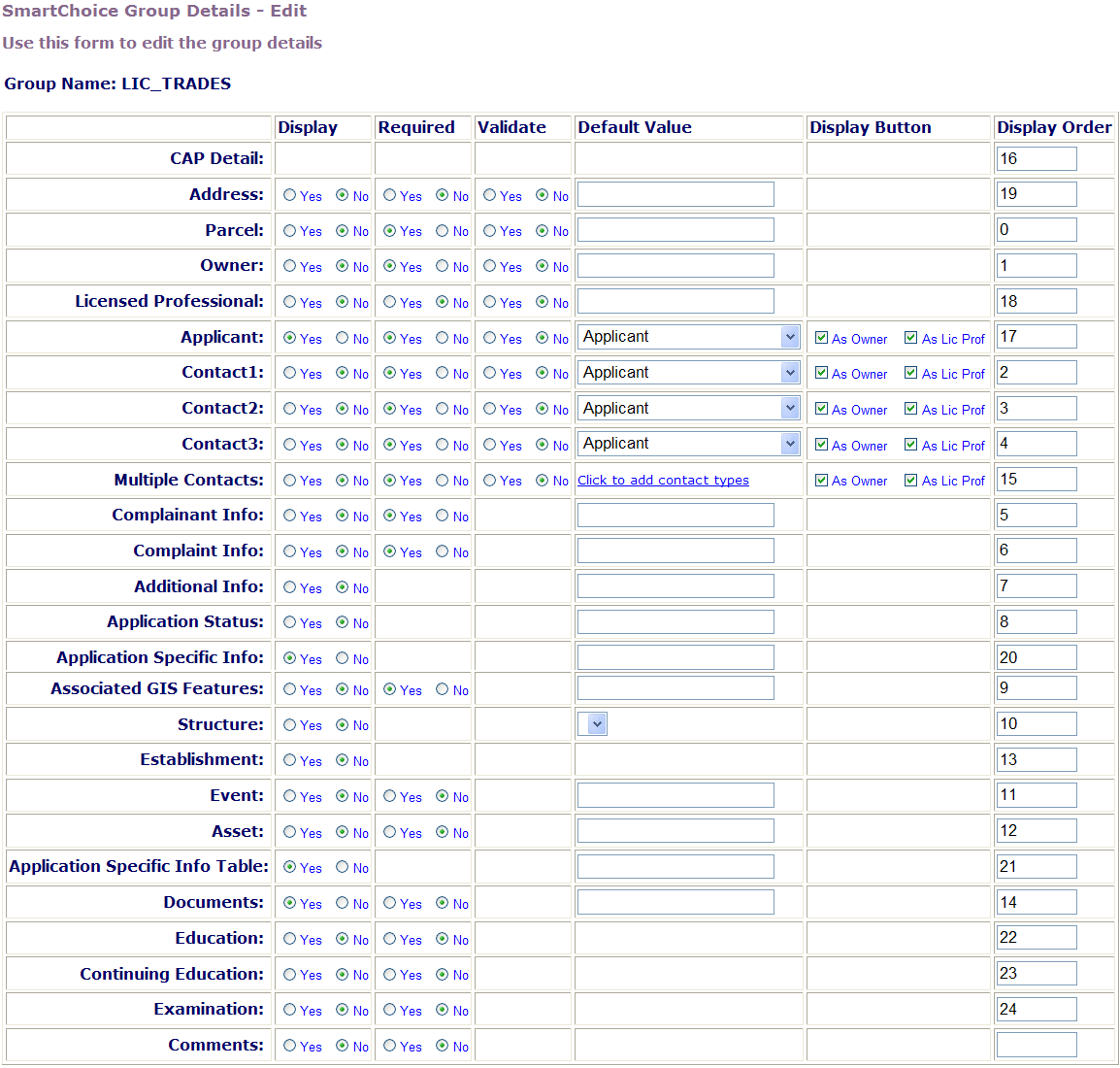
- Update the values for the Examination section of the application as desired.
- Click Save.
Civic Platform updates the Intake Form Configuration Group using the settings you specified.
Configuring Examination Workflows
Civic Platform uses Workflow Tasks to track the successful completion of Examination requirements so that the professional license process can proceed to the next task. You assign the workflow process to the Application Type when you create the application; however, you must also assign it to the Examination process through the Record Setting tab of the Examination Maintenance portlet.
Assigning an Examination Workflow Task to a Record Type
Assigning a workflow task to Examinations takes place at the Record Type level. This setting instructs Civic Platform which workflow logic to use for a particular Record Type.
To assign an examination workflow task to a record type
- Access the Examination Maintenance portlet (Accessing the Examination Maintenance Portlet).
- Select the Record Setting tab.
Any Record Types you previously assigned a corresponding Workflow Task/Status Check display.
- Click Add to add a new Record Type.
Civic Platform adds a blank line to the list.
- Expand the Record Type navigation tree, and browse to locate the desired
Record Type.
Civic Platform adds the selected record type to the Record Type list.
- Expand the Workflow Task/Status Check navigation tree, and browse to locate the desired workflow task status.
- From the Record Status drop-down list, select Enabled to activate this Record Setting.
- Repeat steps 4 - 8 for each Record Type you need to associate with a Workflow Task.
- Click Submit.
Civic Platform associates the listed Record Types with the specified Workflow Tasks.
Creating and Using Examination Subjects
Before using the Examination feature to track ongoing Examination requirements for Licensed Professionals, perform the following setup tasks:
Verify you have created and enabled the necessary Examination Provider records, or create new Examination Provider records, if needed. See “Contacts and Licensed Professionals” in the Accela Civic Platform User Guide.
Create and enable an examination subject containing information about the examination required to maintain or renew the specified Professional License.
Associate the examination subject with the Examination Providers that offer the examination.
Associate the examination subject with the examination providers that offer the examination. You can also do this in the examination provider (licensed professional) record. For complete information, see “Contacts and Licensed Professionals” in the Accela Civic Platform User Guide.
Complete those steps for each Examination Provider, examination subject, and Licensed Professional Record Type you need to track.
Creating an Examination Subject
Examination Subject contain information about the competency exams that the state requires for Licensed Professionals to obtain or maintain their license.
To create an examination subject
- Access the Examination Maintenance portlet (Accessing the Examination Maintenance Portlet).
- Click New to create a new examination subject.
Civic Platform displays the Examination detail portlet.
- Complete the fields as described.
Examination Name Enter a distinctive name for the Examination. For example, Registered Nurses are required to pass the National Council Licensure Exam, which is titled NCLEX-RN Grading Style Select an option from the drop-down list: Pass/Fail, Passing Score, Passing Percentage, or None. If you select Passing Score or Passing Percentage, an additional field displays, enabling you to enter the score/percentage required to pass the course. Status Enable or disable a continuing education record by selecting an option from the drop-down list. Workflow Task/Status Check in ACA Specify one or more workflow tasks or statuses that can enable public users to schedule such an examination in Citizen Access. Note:This workflow restriction does not apply to agency users. Agency users can always schedule examinations on a record, regardless of the record's workflow status.
Template Choose a default template to associate with the continuing education record. When you make a selection, the template (ASI/ASIT) fields display on the new continuing education form. You can enter data in the template fields or leave them blank. If you enter data, it becomes default data for those same fields when a user or citizen creates a new continuing education record with that associated template in Civic Platform or Citizen Access. If you leave any of the template fields blank, the fields are simply available for the user or citizen to use. Comments Enter any relevant comments about this examination record. - Click Submit.
Civic Platform creates the examination subject in the Examination Maintenance portlet.
Searching for Examination Subjects
You can Search the Examination Maintenance portlet for a specific examination subject.
To search for an examination subject
- Access the Examination Maintenance portlet (Accessing the Examination Maintenance Portlet).
- From the Examination Maintenance portlet, click Search.
Civic Platform displays a Search window.
- Enter a portion of the desired examination subject name, and/or any other relevant information,
and then click Submit.
Civic Platform displays a list of examination subjects that match the search criteria.
- If the desired examination subject does not display, click Search again to retry your search using different search parameters.
Editing Examination Subjects
You can edit examination subjects through the Examination Maintenance portlet.
To edit an examination subject
- Access the Examination Maintenance portlet (Accessing the Examination Maintenance Portlet).
- From the Examination Maintenance portlet, select the examination subject you need to
edit.
Civic Platform displays the examination subject in the Examination detail portlet.
- Select one of the following tabs and edit the examination subject as necessary.
-
Examination tab – to view or edit the details about the Examination, see Creating an Examination Subject.
-
Providers tab – to view, assign, or delete the Examination Providers associated with this Examination, see Associating an Examination Subject with Examination Providers.
-
Record Types tab – to view, assign, or delete the Record Types associated with this Examination, see Associating an Examination with a Record Type.
-
Available Schedules - lists the exam schedules defined in the examination provider (licensed professional) records. To schedule the exam, see “Contacts and Licensed Professionals” in the Accela Civic Platform User Guide. You can send email reminders to examinees of the selected examination schedules. See Setting Email Reminders.
-
Associating an Examination Subject with Examination Providers
Because there are often multiple Providers that offer the same certification level examination, you can associate an examination subject with as many Providers as apply.
To associate an examination subject with examination providers
- Access the Examination Maintenance portlet (Accessing the Examination Maintenance Portlet).
- From the Examination Maintenance portlet, select the desired examination subject
Civic Platform displays the examination subject in the Examination detail portlet.
- From the Examination detail portlet, select the Providers tab.
Any Providers already associated with this examination subject display.
- To associate this record with another Provider, click
Assign.
Alternatively, from the Examination Maintenance portlet, select the Examination names you need to associate with Providers, and then click .
Civic Platform displays a Search window.
- Enter a portion of the desired Provider Name or Provider Number in the
search field, and then click Submit.
Civic Platform displays a list of Providers that match the search criteria.
- If the desired Examination Provider displays, select the Provider name and click
Submit. If there are multiple providers for the
Examination, you can select all that apply.
Civic Platform adds the provider to the list of Providers associated with the selected examination subjects.
- If the desired Examination Provider does not display, click Search to retry your search using different search parameters.
- If you cannot find the desired Examination Provider, refer to “Contacts and Licensed Professionals” in the Civic Platform Online Help for instructions on creating a new Examination Provider record or adding an existing Education or Continuing Education Provider to the Examination Provider list.
Associating an Examination with a Record Type
You can associate an examination subject with each of the Licensed Professional record types to which it applies.
To associate an examination with a record type
- Access the Examination Maintenance portlet (Accessing the Examination Maintenance Portlet).
- From the Examination detail portlet, select the Record Types tab.
Any Record Types already associated with this Education record display.
- To associate this record with another Record Type, click Assign
Civic Platform displays the list of available Record Type categories.
- Expand the Record Type to view subtypes within the category.
If you cannot locate the desired Record Type, click Search. Enter all or part of the Record Type alias in the Search Field and click OK. Note that the Search is case‑sensitive. Civic Platform highlights any Record Types matching your search criteria, making it easier for you to view them in the list.
- When you have located the desired Record Types, select the Record Type aliases and click
Submit.
The Record Types you selected display on the list of Record Types associated with this examination subject.
- To remove a Record Type, select the Record Type and click Delete.
Civic Platform removes the Record Type from the list of Record Types associated with this examination subject.
Setting Email Reminders
In the Available Schedules portlet, you can configure email reminders to auto-notify examinees of an upcoming examination. You can also configure email notifications to auto-send to exam proctors, notifying them of a pending proctor exam assignment or about removing them as a proctor. When proctors receive a notification of pending assignment, they can click an Accept or a Reject link embedded in the email. Civic Platform uses this response to update the proctor assignment status.
When you set up a reminder, a batch job is auto-created to auto-generate and send out the notification emails as specified. You can further configure the batch job to run one time only, or at regular intervals. For information on how to work with Batch Jobs, see Working with Batch Jobs.
As a prerequisite to this feature, you must do the following before you set the email reminder.
-
Create a notification template. See Notification Templates.
-
Create an EMSE script named AUTO_GENERATE_EMAIL_REMINDER for examinees or the ProctorAssignedAfter and ProctorUnassignedAfter for proctor notification.
-
To access sample scripts, go to the Help & Training page on Accela's Success Community. Contact Accela Customer Support for further assistance.
Note:
Contact an Accela Implementation specialist or a system administrator who has received training from an Accela Implementation specialist to review the script you must run to implement this feature. Improperly written scripts can seriously damage your system by incorrectly altering or deleting data for many records. For information on writing and implementing scripts, see the Accela Civic Platform Scripting Guide. |
To set up an email reminder
- Access the Examination Maintenance portlet (Accessing the Examination Maintenance Portlet).
- From the Examination Maintenance portlet, click the examination name.
Civic Platform displays the examination detail portlet.
- Click the Available Schedules tab.
- Select one or more desired exam sessions for which you want to send reminder emails.
- Click Set Reminders.
Civic Platform displays the Set Reminder window.