Working with Condition Assessment Attributes
Topics
Viewing and Editing a Condition Assessment Attribute
A condition assessment attribute is a characteristic of a condition assessment, in addition to the information displayed in the main record. Associate condition assessment attributes with the condition assessment type to provide additional detail and information. For example, a hydrant condition assessment has attributes such as test coefficient, flow coefficient, flow hydrant, flow hydrant location.
After you create a condition assessment attribute, you cannot change it. However, you can change the display order of a condition assessment attribute or enable display flags. The only way to change the name of a condition assessment attribute is to remove the attribute type and create a new one. For more information on removing attribute types, see Attributes and Templates.
When you reactivate the condition assessment attribute, all of its attributes return too. This is because the condition assessment type is the parent record, and when it is inactive the relationships are also inactive. You define the attributes separately from the condition assessment type and then you associate them after the fact.
To edit a condition assessment attribute
Access the Condition Assessment portlet (Accessing the Condition Assessment Portlet).
Click the link to the Condition Assessment that you want to view or edit.
Click the Attribute tab.
Civic Platform displays the Condition Assessment Attribute tab.
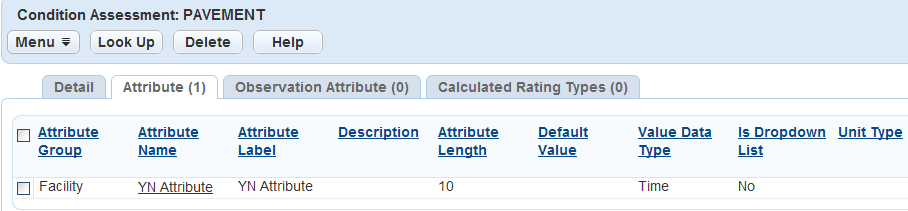
Click the Attribute Name link.
Civic Platform displays the Attribute Detail portlet.
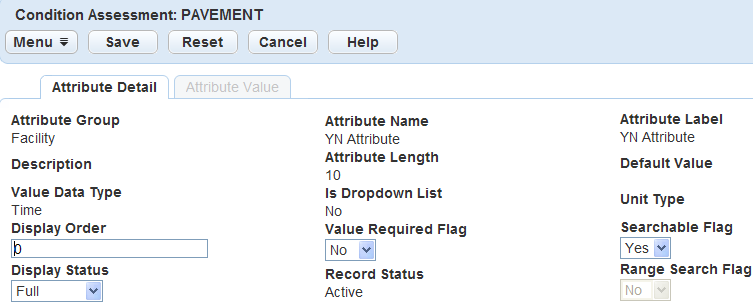
Complete the Attribute Detail fields that display. For a description of the fields, see Table 1.
Click Submit.
Table 1. Condition Assessment Attribute Detail Fields Attribute Group Select the attribute group. For example: address, common, employee, equipment, field. Attribute Label Enter an attribute label. Attribute Length Enter the length of the attribute. Attribute Name Enter a name for the attribute. Default Value Enter the default setting for the asset attribute Description Enter a description about the attribute. Display Order Enter a number for the display order. Is Dropdown List Select Yes to make the attributes appear in a drop-down list. Record Status Select a record status. For example: active, inactive. Searchable Flag Select Yes to use the searchable flag. Unit Type Select a unit type. For example: dollars, foot, hours, sqft, squaremile, or yard. Value Data Type Select a value data type. For example: date, drop-down list, number, text, text area, time, yes/no. Value Required Flag Select Yes to require a value flag. Select No not to require the value flag.
Associating Condition Assessment Attributes
Associating attributes with a condition assessment type determines what condition assessment type specific attributes display on the condition assessment details table in the Condition Assessment portlet. For example, an agency wants to record the water quality during a water line condition assessment. You must associate the water quality attribute to the water line condition assessment type. After you associate the attribute with the condition assessment, inspectors are able to record the water quality in the water quality field when they record their findings from the water line condition assessment. For an example of the attributes see Figure 1.
Figure: Condition Assessment Detail Fields
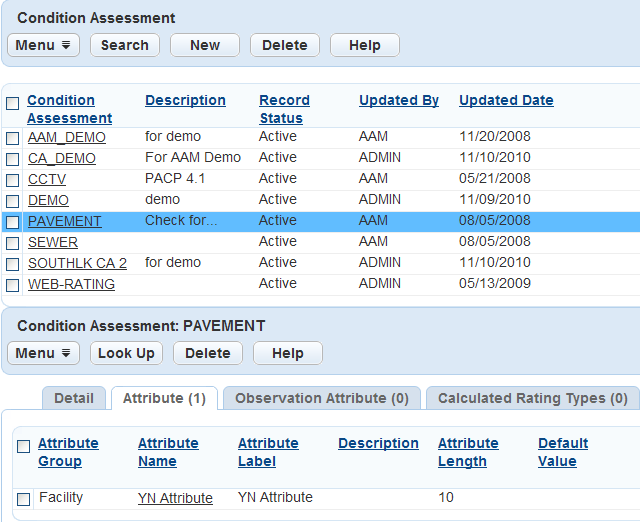
To associate a condition assessment attribute
Access the Condition Assessment portlet (Navigating to the Setup).
Click the link to the Condition Assessment that you want to associate.
Civic Platform displays the Condition Assessment portlet.
Click the Attribute tab.
Civic Platform displays the Condition Assessment Attribute tab.
Click Look Up to locate the attribute you want to associate.
Enter search criteria in any of the fields to locate the attribute. For a description of the fields, see Table 1.
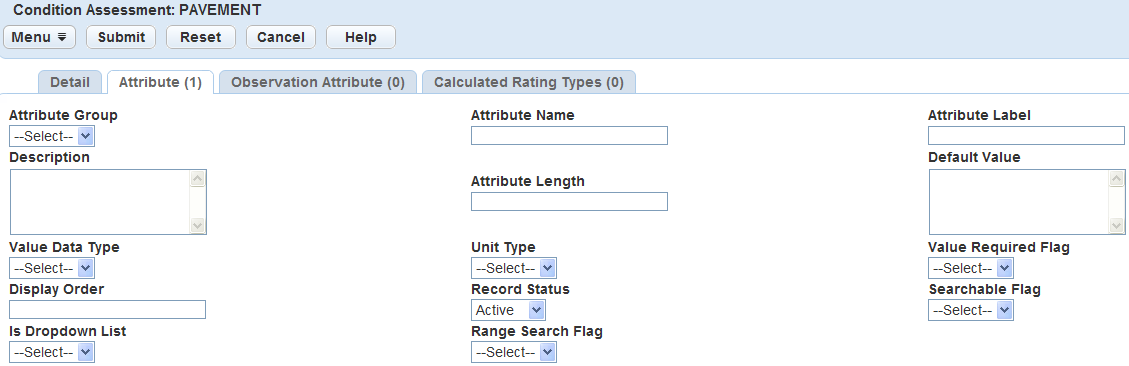
Click Submit.
Civic Platform returns a list of the attributes that match your search parameters.
Select the attribute you want to add to the condition assessment type.
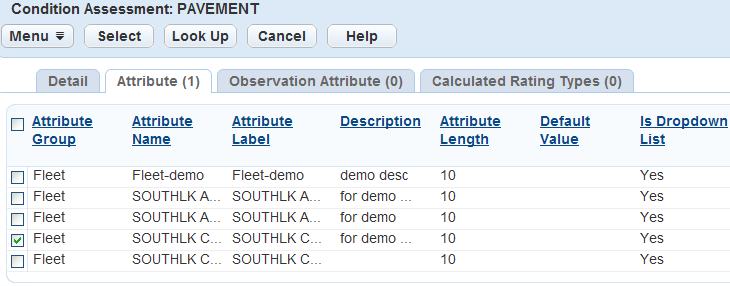
Click Select.
Civic Platform associates the attribute.
Editing an Attribute Display Order
The display order determines how the attribute fields display on the asset details tab in the Condition Assessments portlet. For example, you can change the display order of the pipe length attribute from “6” to “1” to have the attribute display as the first attribute in the condition assessment detail portlet. For an example see Figure 2.
Figure: Condition Assessment Attribute Display Order
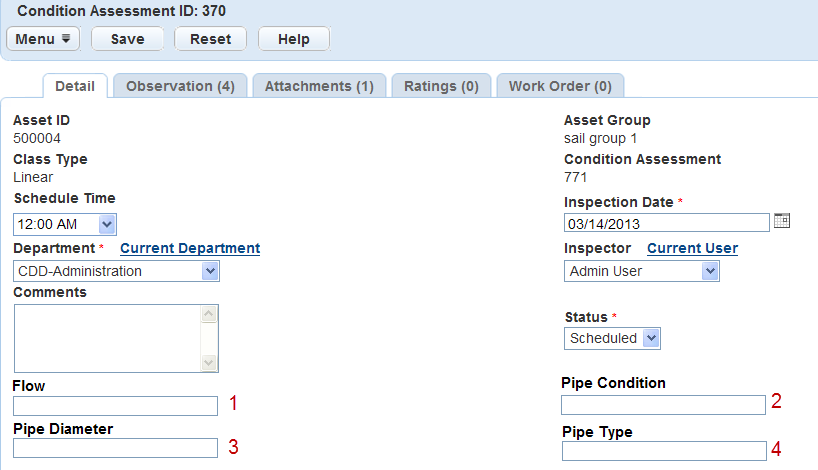
To edit a condition assessment attribute display order
Access the Condition Assessment portlet (Accessing the Condition Assessment Portlet).
Click the Condition Assessment link you want to update.
Civic Platform displays the Condition Assessment portlet.
Click the Attribute tab.
Civic Platform displays the Condition Assessment Attribute tab.
Click the Attribute Name link for the attribute that you want to move.
Civic Platform displays the Attribute Detail portlet.
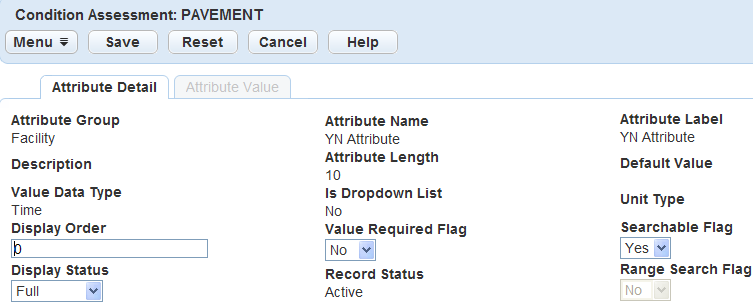
Update the Display Order field.
Click Save.
Civic Platform updates the display order.