Creating New Record Types
This section provides instructions for creating a new record type, which involves three basic configuration tasks:
To begin, click Create New Record and enter basic record type information. You can access additional record type configurations with the tabs on the record type summary navigation panel.
Use the Settings portlet to configure additional record type features for add-ons, like Citizen Access and legacy Accela GIS.
Use the Other Associations portlet to configure other related items for the record type, such as fee schedule, expiration code, application specific information, and workflows. The Other Associations portlet is also where you can configure the ability for agency users to submit partially completed applications.
You can save and resume as you go, but you must review all three areas of configuration to ensure you properly configure the record type. Additional administrator configurations that you can apply to record types include Standard Comments and Conditions. Refer to Configuring Standard Comments and Setting Up Conditions.
Topics
Specifying Basic Record Type Information
You must complete the required fields that display in the new record type page. This basic information allows the user to save enough critical data elements in Civic Platform so you can access the information about additional configuration or modification later.
To create a new Record type
Access the Record Type Administration portlet (Accessing Record Type Administration).
Locate the module that you want to add a record type and then Click New Record Type.

Enter information in the fields as described in Table 1.
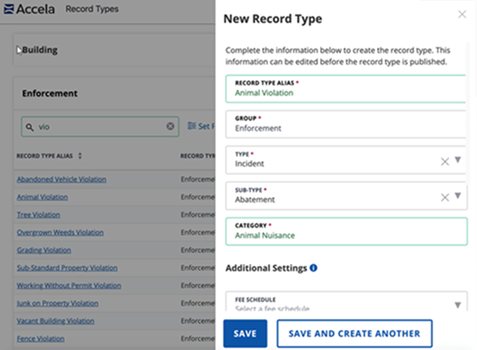
At a minimum, you must complete the Record Type Alias, Group, Type, Sub-Type, and Category. When those are complete, you can save and resume later.
Click Save or Save and Create Another.
Table 1. New Record Type Form Fields Category Enter the name of the new category. Fee Schedule Use the drop-down list to search and select a fee schedule to assign to the record type. Group Select a group for the record type. Partial ID Mask Use the drop-down list to search for a Partial ID Mask to identify records that users partially completed at intake, that represent an estimate, or that a user saved and resumed processing later in Citizen Access. Record Key Mask Use the drop-down list to search and select a Record Key mask, which identifies a record of this type in Civic Platform. You can also use the default value: $$yy$$CAP-00000-$$SEQ05$$ by choosing Default from the list. Record Type Alias Enter an alias name for the record type. Record type aliases display in the Records list portlet. A record type alias is a short, logical name that represents the four-level name structure for the record type. For example, instead of displaying the record type Licenses/Business License/Retailer/Hairdresser, you can configure a record type alias that displays simply “Hairdresser.”If you do not see the option to specify a Record Type alias, you might need to enable the functionality. To enable record type aliases, set the Standard Choice ENABLE_CAP_TYPE_ALIAS. Refer to the Civic Platform Configuration Reference for more details. Intake Form Configuration Group Use the drop-down list to search and select an Intake Form Configuration Group. Intake Form Configuration Group is an important step as it indicates what intake information Civic Platform gathers for this record type. Sub-Type Do one of the following: choose an existing or create a new sub-type. To create a new sub-type, enter a name in the field for it.
To choose an existing sub-type, use the drop-down list to search and select the sub-type you want to use.
Temporary ID Mask Use the drop-down list to search and select the mask used for the Partial ID Mask for this record type. Type Do one of the following: choose an existing or create a new type. To create a new type, enter a name in the field for it.
To choose an existing type, use the drop-down list to search and select the type you want to use.
Workflow Use the drop-down list to search and select a workflow process to assign to the record type.
Configuring Record Type Settings
After you define the basic configuration for a record type, you can complete the record type settings. These configurations include: settings for Citizen Access, Audit Frequency, and GIS Settings. For an overview of the Record Type Settings page, see Configuring Other Associations.
To configure the Settings portlet
Access the Record Type Administration (Accessing Record Type Administration).
Expand a module to search and select the record type you want to work with. For instructions on how to search for a record type, see Searching for Record Types.
Civic Platform displays the Record Type Summary page.
Click the Settings tab from the summary panel.
Civic Platform displays the Settings portlet.
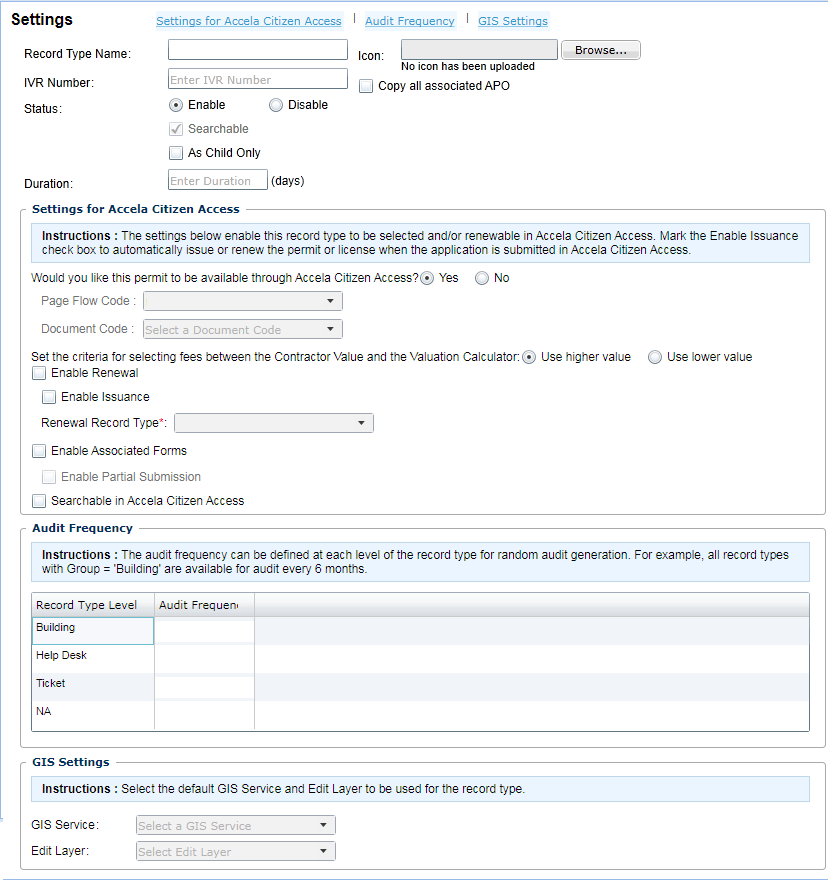
Complete the Settings fields as described in Table 2.
Complete the Settings for Citizen Access section, as appropriate for your agency.
Complete the Audit Frequency section, as appropriate for your agency.
Complete the GIS Settings fields section, as appropriate for your agency.
Click Save.
Table 2. Record Type Settings Field Descriptions Section on Page Field Field Description Settings for any module Copy all associated APO Select the option to copy all associated APO information about this record type application. Settings for any module Duration Enter the number of days you estimate the record should take to complete. Settings for any module Icon Click Browse to search and select the image you want associated with the record type. Settings for any module IVR Number For each record type you want to assign, enter a unique numerical value in this field. This field is not for a phone number. Assign a unique number to each record type to make it faster and easier for public users to navigate the IVR call flow. When a caller receives a prompt to enter the record type, the caller enters the pre-assigned numerical value entered in this IVR Number field. For more information on how to set this up with IVR, see the Accela Civic Platform IVR Installation Guide. Settings for any module Status Select Enable or Disable. You can choose to Disable a record type to prevent users from creating this type of record. The Disable option does not remove the record type. All application types with the Enable status are searchable. If you disable an application type, you can select the Searchable option, to enable users to search records with the disabled yet searchable record type. Settings for any module As Child Only Enable this option for a record type to prevent users from selecting the record type for a stand-alone record. Settings for Asset Module Default Production Unit Enter a fixed production quantity for a Work Order. Settings for Asset Module Estimated Cost Per Production Unit Enter a value you want to use to generate the estimated cost for each work order. Asset Module settings are particularly useful so that Accela Civic Platform - Asset users can record the estimated cost per production unit. Settings for Asset Module Unit of Production Select the unit of measure for Production Units for the record type for Accela Civic Platform - Asset. For example, Each, Feet, Acres, or Miles. Settings for Asset Module Value Required to Close Select the option to indicate users must enter a value in the Production Quantity field before they can close a work order in Accela Civic Platform - Asset. Settings for Enforcement Module Email for Hearing Notification Enter the email address used to send email notifications for hearings. Settings for Enforcement Module Enforcement Type Enter the enforcement type in this field. For example, Abatement. Settings for Citizen Access Enable Associated Forms Select this option to display the Associated Forms step to the record creation process. Use Associated Forms to display and manage child records for the parent record during parent record creation. For more information about creating parent and child records, see the topic “Parent-Child Record Creation” in the Citizen Access Administrator Guide. Selecting this option also activates the Enable Partial Submission option.Enable Partial Submission: Select this option to enable public users to continue the application intake process without completing all available associated forms. Settings for Citizen Access Enable for Application Select Enable Application to make the Record type available in Citizen Access. When you only select the Enable Application option, the Record Type is available in Citizen Access, but you cannot automatically issue it though ACA. The agency must approve it. This option also flags Civic Platform to display the Record Type alias in Citizen Access. Also Enable Issuance: Select this option if you want to automatically approve and issue the record type through Citizen Access after a public user pays the fees in full.
Settings for Citizen Access Enable Fee Estimation Select this option if you want to allow users to create a partial application that includes a calculation of estimated fees. Civic Platform bases this fee estimation on the Fee Schedule. Settings for Citizen Access Enable Renewal Select the Enable Renewal option if you want to enable the renewal of licenses in Citizen Access for this record type. Select this option to activate the Enable Issuance option for this renewal, and the Renewal Record Type drop-down list. You must then define a renewal record type to associate with this renewal process. Enable Issuance: Select this option for renewals if you want to provide issuance online, and enable the License or Permits status change back to active when the Citizen Access public user completes the Renewal Application.
Choose a Renewal Record Type from the drop-down list to designate the renewal Record Type for the expired Record. For example, choose a Renewal Plumber Permit for the expired plumbing permit.Settings for Citizen Access Document Code Indicate the document code set for the types of documents public users can upload and attach to record types in ACA. Settings for Citizen Access Page Flow Code Use this drop-down list to associate a Page Flow code to this record type. The page flow code you choose displays within Citizen Access Admin. You create and assign the default setting for this field in Citizen Access Admin page flow configuration. For more information, see “Configuring the Page Flows for a Module” in the “Creating Records” section of the Citizen Access Administrator Guide. Settings for Citizen Access Searchable in Citizen Access Civic Platform enables this option by default, which means that the type of application is searchable in Citizen Access. You can clear this option to make the applications unsearchable. Settings for Citizen Access Set the criteria for selecting fees To set the fee valuation associated with the record, you can choose between the higher value or the lower value of the Contractor Value and the Valuation Calculator. Settings for Citizen Access Do you want this permit to be available through Citizen Access You can either select Yes to make the record type available in Citizen Access, or select No to prevent the record type being available from Citizen Access. Audit Frequency Audit Frequency Enter the number of months in the Audit Frequency column to designate the interval between audits for the Record Type. You can enter a number under any of the Record Type Levels. For example, enter a “3” next to the Building Permit Record Type Level to prevent Civic Platform from selecting Building Permit Records for auditing within a three month period. When you edit any level of a Record Type, Civic Platform automatically syncs the audit frequency for all related Record Types.
For example, if you modify the audit frequency for Building to 18 months for Building/Commercial/Addition/Apt +5, the audit frequency for Building/Commercial/Addition/Amusement also changes to 18 months.GIS Settings Edit Layer If your agency uses the legacy Accela GIS, use this field to limit users to a particular map edit layer when using this application category. For example, if the application category is for sewer lines, you can limit users to editing only a sewer map layer rather than all the edit layers. After you select the GIS Service, use this drop-down list to select the edit layer. GIS Settings GIS Service If your agency uses the legacy Accela GIS, use this field to limit users to a particular map edit layer when using this application category. For example, if the application category is for sewer lines, you can limit users to editing only a sewer map layer rather than all the edit layers. Select the GIS Service that contains the map edit layer you want to use.
Configuring Other Associations
After you define the basic configuration and the settings for a record type, you can configure the Other Associations settings. These configurations include:
Address Type Group, Application Specific Info Group, Associated Record Types, Document Code, Expiration Code, Fee Schedule, Inspection Group, Sequences and Masks, Intake Form Configuration Group, Status Group, and Workflow.
You might have already defined some of these in the basic record type setup, but you can modify them if you have permission. Also, you can use this record type Other Associations portlet to create new codes or groups and assign them to the record type if you have permissions.
The Other Associations portlet is also where you can configure the ability for agency users to submit partially completed applications.
To configure the other associations portlet
Access the Record Type Administration (Accessing Record Type Administration).
Expand a module to search and select the record type you want to work with. For instructions on how to search for a record type, see Searching for Record Types.
Civic Platform displays the Record Type Summary page.

-
Each section is expandable and collapsible to show or hide the available options. In those options, users can make and save changes to the details that display.
-
Navigate through the results in a search by using Previous Record Types and Next Record Types. The number displayed shows which Record Type Definition users are on within the results.
-
Every section of the options now display an information icon (
 )that, when hovered over, gives relevant descriptions on what to do for that particular area.
)that, when hovered over, gives relevant descriptions on what to do for that particular area. 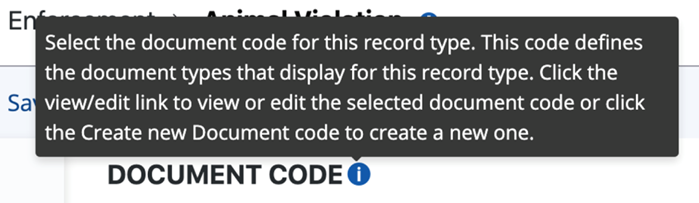
-
For available drop-down menu items, the ability to search through the available group configuration options now displays.
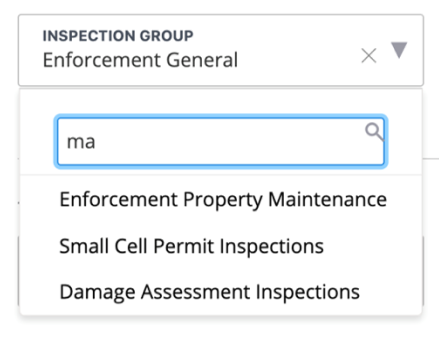
-
Relevant sections include Refresh, VIEW / EDIT, and CREATE NEW... buttons. The VIEW / EDIT and the CREATE NEW... buttons show the relevant Classic Administration form.

-
The section Associated Record Types shows the specific status options. When expanding a status group, the available Record Types with a matching status appear in a panel instead of a pop-up window. These results can be navigated using the search field or by using the page number. The number of results display per page can also be changed.
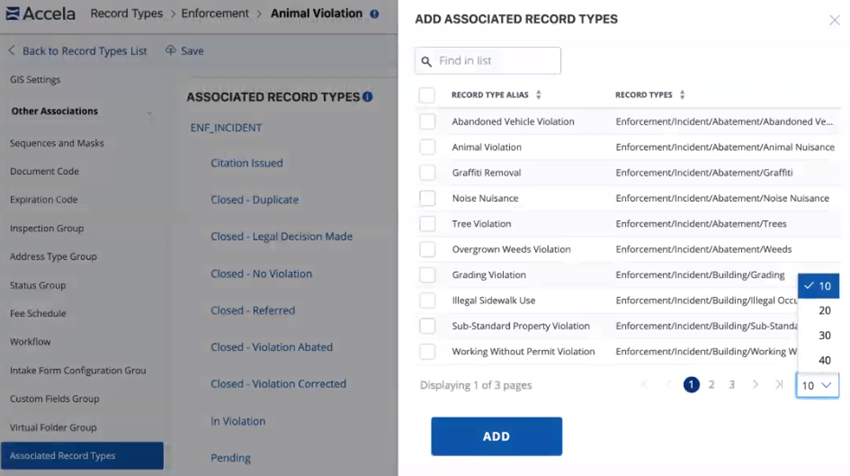
To add any of these results, select the Record Types and click Add. This shows a new success result, with the selected options added to the status group.

-
Once all edits are complete, click Save on the top navigation bar.
-
Click the Other Associations tab from the summary panel.
Civic Platform displays the Other Associations portlet.
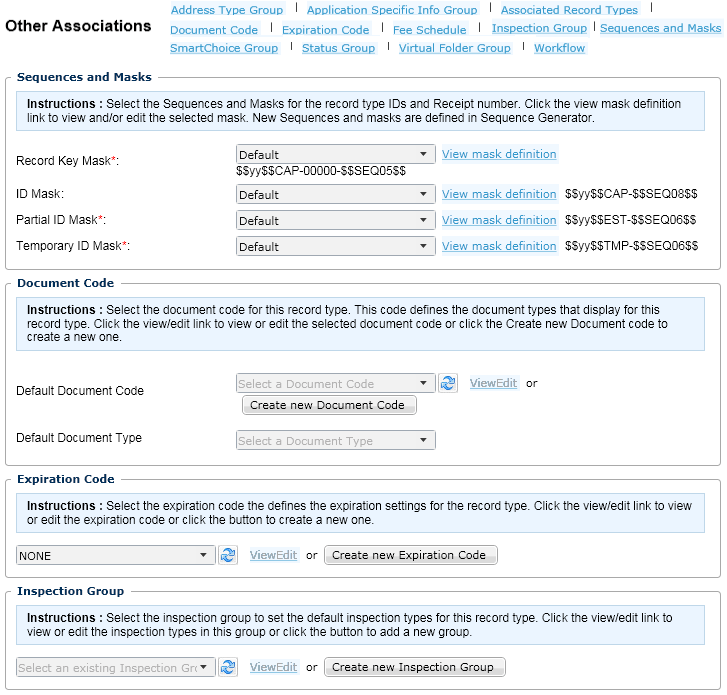
Complete the Other Association fields as described in Table 3.
Table 3. Record Type Other Associations Fields Section on Page Field Field Descriptions Sequences and Masks ID Mask Select the mask for the application type. Users can click the ID Mask Definition link to read the pattern and definition of ID masks. Within the Sequence Mask Definition page you can also click Guide to review the recommended mask patterns and the examples. For information on sequences and masks, see Defining Sequences, Masks, and Autonumbering.
Sequences and Masks Invoice Number Scheme From the drop-down list, choose the invoice number format for the record type. You format an invoice number scheme by creating a mask. For an example on formatting a receipt number scheme or mask, see Defining Sequences, Masks, and Autonumbering. Users can click the Select a Invoice Number Scheme link to read the pattern and definition of the invoice in this drop-down list. For example, administrators can number invoices for the code enforcement department differently from invoices for the permit department.
Sequences and Masks Partial ID Mask Use the drop-down list to search for Partial ID Mask to identify records that a user only partially completed at intake, that represent an estimate, or that a user saved and resumed processing later in Citizen Access. Partial ID Mask is a required field. Sequences and Masks Receipt Number Scheme From the drop-down list, choose the receipt number format for the record type. You format a receipt number scheme by creating a mask. For an example on formatting a receipt number scheme or mask, see Defining Sequences, Masks, and Autonumbering .
Users can click the Receipt Number Definition link to read the pattern and definition of the receipt in this drop-down list. For example, administrators can group receipts for the building department differently from receipts for the code enforcement department.Sequences and Masks Record Key Mask Use the drop-down list to search and select a Record Key mask, which identifies a record of this type in Civic Platform. You can also use the default value: $$yy$$CAP-00000-$$SEQ05$$ by choosing Default from the list. Record Key Mask is a required field. Sequences and Masks Temporary ID Mask Use the drop-down list to search and select the mask used for the Temporary ID Mask for this record type. Temporary ID Mask is a required field. Document Code Default Document CodeDefault Document Type Use the drop-down menu to select an existing document code. You can view or edit this code by clicking the View/Edit link. If you want to create a new Document Code, click the Create new Document Code link. For complete instructions on how to create a document code, see Managing Documents for Attachments.Use the Default Document Type to provide a label for type of document, such as a graphic image or photo, diagram, or Word document. Expiration Code Expiration Code Use the drop-down menu to select an existing expiration code. You can view or edit this code by clicking the View/Edit link. If you want to create a new Expiration Code, click the Create new Expiration Code link. For complete instructions on how to create an expiration code, see License Renewal.
Inspection Group Inspection Group Use the drop-down menu to select an existing Inspection code. You can view or edit this code by clicking the View/Edit link. If you want to create a new Inspection Group, click Create New Inspection Group. For instructions on creating a new inspection code, see Inspections.
Address Type Group Address Type Group Use the drop-down menu to select an Address Type Group you want to assign to the record type. For more information, see Working with Address Type Groups.
Status Group Application Status Group Code Use the drop-down menu to select an existing Application Status Group code. You can view or edit this code by clicking the View/Edit link. If you want to create a new Application Status Group, click Create New Status Group. For more information, see Working with Application Status Groups.
Status Group Default Record Status Use the drop-down menu to select the default record status you want to assign to the record type. For more information, see Working with Application Status Groups.
Fee Schedule Fee Schedule Use the drop-down menu to select an existing Fee Schedule. You can view or edit the Fee Schedule code by clicking the View/Edit link. If you want to create a new Fee Schedule, click Create New Fee Schedule. Fee Schedule is a required field. For more information about fee schedules, see the Understanding Fee Items.
Workflow Workflow Use the drop-down menu to select an existing Workflow. You can view or edit the Workflow by clicking the View/Edit link. If you want to create a new Workflow, click Create New Workflow. Workflow is a required field. Workflow Enforce Validation Prior to Workflow Update With this setting, when an agency user creates an application, but does not have all the necessary information to enter data in all of the required fields, the user can submit the application and defer validation of the application until all the required information is available. When a user submits an application without validation, Civic Platform sets a Pending Validation flag on the newly created record. Civic Platform also creates a flag, Generated by Cloning, which defaults to No.
Intake Form Configuration Group Intake Form Configuration Group Use the drop-down menu to select an existing Intake Form Configuration Group. You can view or edit the Intake Form Configuration Group code by clicking the View/Edit link. If you want to create a new Intake Form Configuration Group, click Create New Intake Form Configuration Group. Intake Form Configuration Group is a required field. For more information about Intake Form Configuration Groups, see Working with Intake Form Configuration Groups.
Application Specific Info Group Application Specific Info Group Use the drop-down menu to select an existing Application Specific Info Group. You can view or edit the Application Specific Info Group code by clicking the View/Edit link. If you want to create a new Application Specific Info Group, click Create New Application Specific Info. For more information about Application Specific Info Groups, see Creating Custom Fields. Virtual Folder Group Virtual Folder Group Use the drop-down menu to select an existing Virtual Folder Group. You can view or edit the settings for the displayed Virtual Folder group by clicking the View/Edit link. If you want to create a new Virtual Folder Group, click Create New Virtual Folder Group. For more information about Virtual Folder Groups, see Working with Virtual Folder Groups. Associated Record Types No StatusStatus Group Click the No Status link or click a status group link to prompt users to associate a record type. For more information about Status Group, see Working with Application Status Groups. Click Save.
Enabling Submittal of Partially Completed Applications
You can enable agency users to submit partially completed applications, creating records that contain fully functional record detail tabs. The primary mechanism that enables this functionality is a setting in the Other Associations portlet, Enforce Validation Prior to Workflow Update, where you specify which workflow task triggers the validation of an application.
Civic Platform flags partially completed applications with a Pending Validation flag to easily distinguish them from validated applications when specifying records for EMSE handling and scripting, and when searching and filtering records. For example, you might want to write a script or conduct a search only for fully validated records.
A typical use case for this feature is when a paper application comes into the back office and is incomplete or does not yet contain information or documentation for all of the required fields. The agency still needs to enter the application into Civic Platform to enable payment processing, generate deficiency letters, and for other relevant activities.
To enable agency users to submit partially completed applications
Access the Record Type Administration portlet (Accessing Record Type Administration).
Civic Platform displays the Record Type Administration portlet.

Open the record type for which you want to enable agency users to submit partially completed applications. In this example, we are using a Waste Site Permit application.
Civic Platform displays the record type.
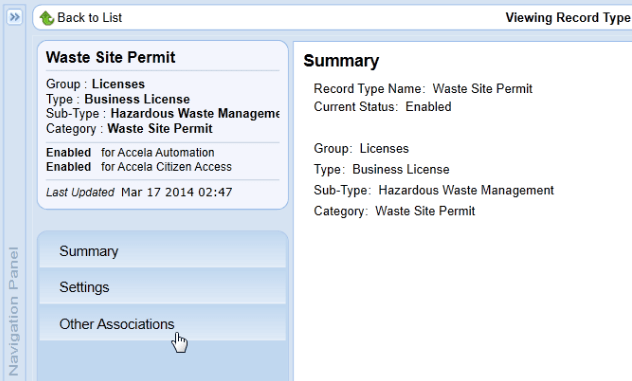
Click Other Associations.
Civic Platform displays the record type associations that you can modify.
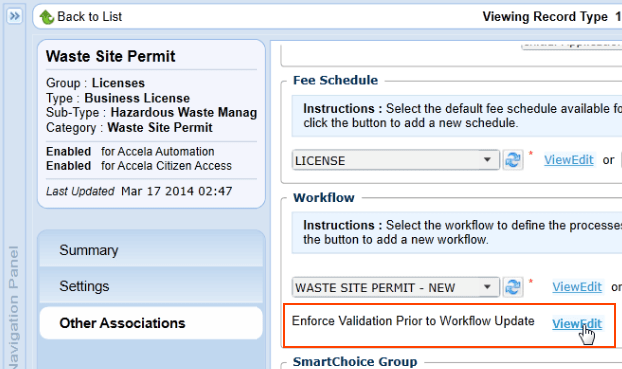
Scroll to the Workflow section, and in the Enforce Validation Prior to Workflow Update area, click View/Edit.
Civic Platform displays the Workflow Task Status to Enforce Validation screen.
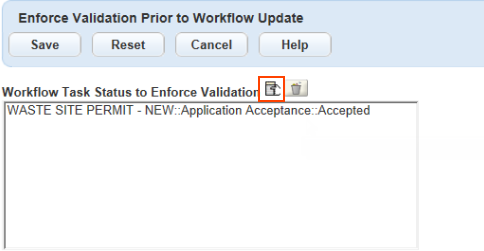
Click the selection icon.
Civic Platform displays a navigation tree.
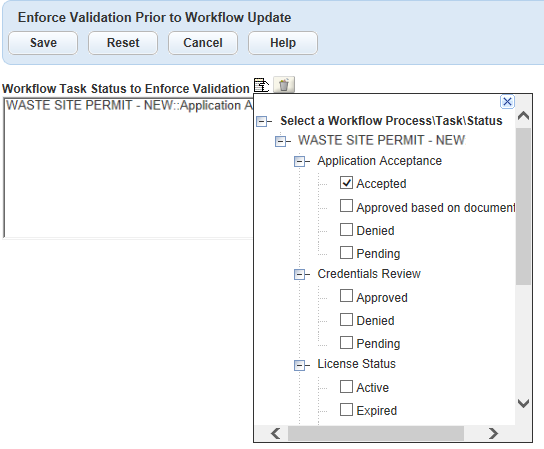
Use the navigation tree to select the workflow task and status that enforces application validation. For example, the Application Acceptance task, Accepted status. By deferring validation until the application reaches its Accepted status, agency staff can conduct business on the application without delay.