Scenarios
Topics
Setting Up Inspection Calendars for Public Users
This procedure consolidates the steps documented in this guide and in the Citizen Access Administrator Guide to set up inspection calendars for public users.
To set up inspection calendars for public users
Set up public users calendars in Civic Platform.
From the calendar portlet Details tab, select Enable for ACA (Calendar Detail Field Descriptions).
If you have more than one Citizen Access inspection calendar, from the calendar portlet Details tab, set the Priority field (Calendar Detail Field Descriptions).
From the calendar portlet Inspections Type tab, enter Citizen Access related parameters (Inspection Scheduling Fields for Citizen Access).
Set up public user calendars in Citizen Access.
From the Inspections section of the Module Settings page in Citizen Access Setup, set user permissions for Citizen Access calendars (Citizen Access Settings for Inspection Scheduling). See “Inspections” in the Citizen Access Administrator Guide.
Figure: Citizen Access Settings for Inspection Scheduling
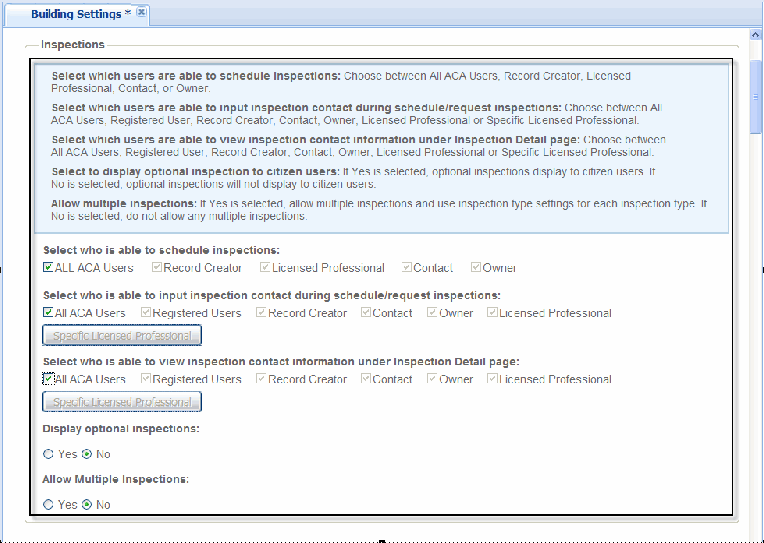
From the Application Status section of Module Settings page in Citizen Access Setup, restrict public users’ scheduling permissions to certain inspection types for a particular record status, if required (Citizen Access for Restricting Inspection Scheduling). See also “Application Status” in the Citizen Access Administrator Guide.
Figure: Citizen Access for Restricting Inspection Scheduling

Creating an Inspection Calendar with 30 Minute Intervals
If your agency only conducts inspections from 8:00 am to 12:00 pm, you can create a calendar with available inspection times from 8:00 am to 12:00 pm. Configuring your calendars this way enables you to direct users only to the calendar times available for inspection scheduling.
To create a Citizen Access Calendar with 30 minute inspection intervals
Create a new inspection type calendar with 30 minute time blocks (Creating a Calendar).
Use the values in Citizen Access Inspection Type Calendar Criteria.

Table 1. Citizen Access Inspection Type Calendar Criteria # Scheduling Attempts 0 # Units Allocated per day 16 Default Block 30 minutes Priority 1 Status Active Type Inspection Type Go to the Daily tab for your newly created calendar and create a new daily calendar item that defines AM inspection times with the criteria listed below. The inspection units correspond to the 30 minute inspection intervals established for the calendar.
Calendar Item AM Inspection Range End-Time 12:00 PM Start-Time 8:00 AM Type Inspection For example, if inspections are only available for scheduling from 8:00 am to 12:00 pm, the Units Displayed in ACA box auto-populates with 8 inspection units.
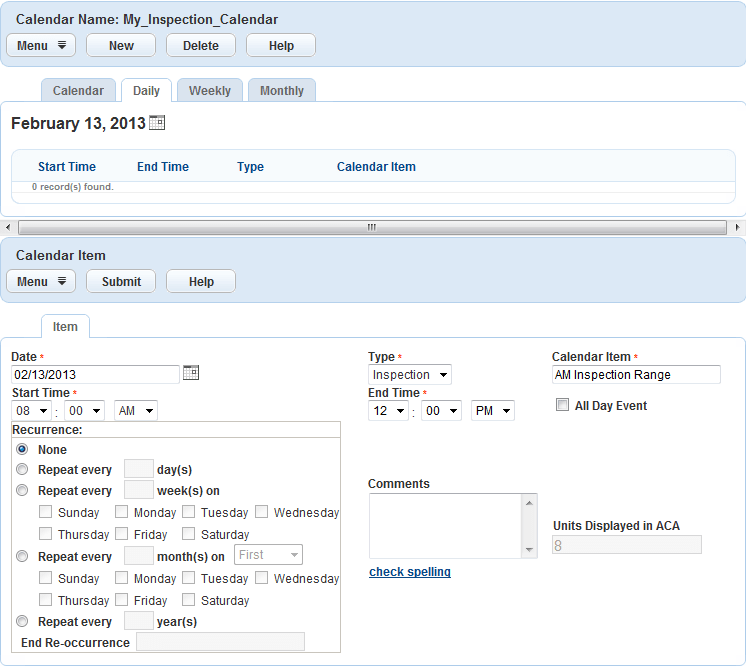
Create a new daily calendar item to block out a lunch hour and populate the fields with the criteria listed below:
Calendar Item Lunch End-Time 1:00 PM Start-Time 12:00 PM Type Block-out Create a daily calendar item that defines PM inspection times with the criteria listed below.
Calendar Item PM Inspection Range End-Time 4:00 PM Start-Time 1:00 PM Type Inspection Civic Platform displays the three calendar items in the Daily tab.
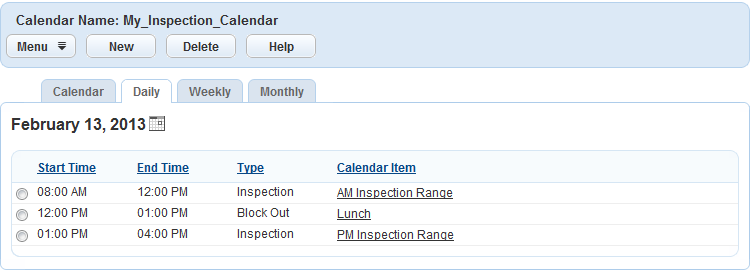
Log in to Citizen Access and schedule an inspection for an application.
The Citizen Access Calendar displays inspection time blocks in 30 minute intervals.
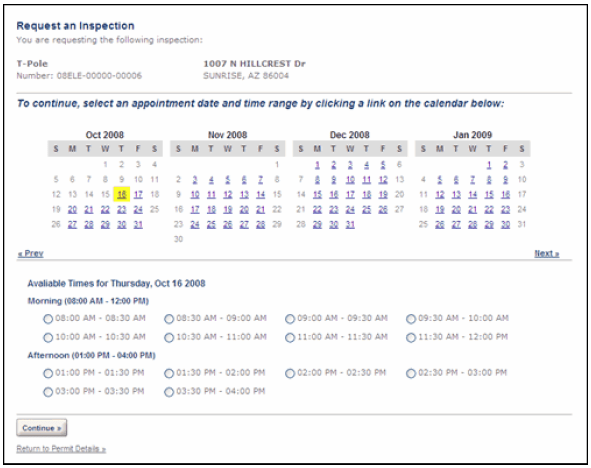
Setting Up Automatic Inspection Scheduling
You can set up Civic Platform to automatically schedule inspections upon application submittal. When you automatically schedule inspections, Civic Platform verifies inspector profiles against inspection types and assigns the appropriate inspector. Inspector assignments vary depending on geographic district, inspector discipline, calendar permissions, and workload availability.
When you set up inspection types and inspector profiles for automatic scheduling, Civic Platform automatically assigns the inspector whose profile best matches the inspection type you are scheduling.
Note:
If you do not set up inspector profiles, Civic Platform attempts to balance workloads, but might over book at any time. You can manually change automatically scheduled inspection assignments through the Civic Platform inspection calendars (Setting Up and Maintaining Calendars). If you automatically schedule inspections in Citizen Access or Accela Interactive Voice Response, you do not have the option to modify inspector assignments. |
To set up automatic inspection scheduling
Determine the inspection type you want to use for automatic inspection scheduling (Managing Inspection Groups).
Determine the shortest length of time it takes to complete an inspection, across all inspection types, and consider this time interval as one unit.
For example, you might determine that the unit value equals the duration of electrical inspections, 30 minutes.
Determine the number of units (time segments) required to complete the inspection type of interest.
If one unit equals 30 minutes, for example, an hour-long inspection type equals two units and a ninety-minute inspection type equals three units.
Set up the inspection types in Classic Administration.
Access the set up form for inspection groups ().
Specify a unit value for all the inspection types subject to automatic scheduling (Inspection Unit Values).
Figure: Inspection Unit Values
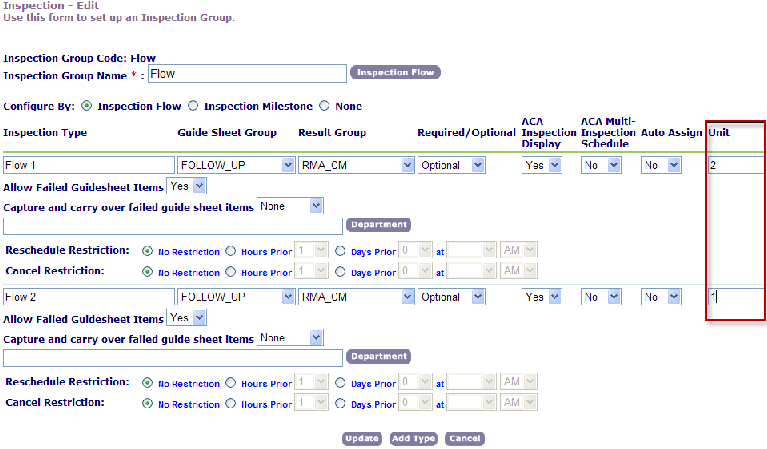
Inspection Type Units illustrates example settings for different inspection types.
Table 2. Inspection Type Units Inspection Type Length Unit Value (1 unit = 30 minutes) Electrical inspection 30 minutes 1 unit Plumbing inspection 1 hour 2 units Water Heater inspection 45 minutes 1.5 units Set the Auto Assign drop-down list value to Yes for each of the inspection types you want to subject to automatic scheduling (Inspection Type Configuration).
Figure: Inspection Type Configuration

For each inspector that want to automatically schedule, set up the daily capacity to do inspection work.
Access the set up form for user profiles ().
Select a user.
Civic Platform displays user details.

In the Daily Inspection Units field, enter the number of units you expect the inspector to complete each day.
Use the unit definition from Inspection Unit Values as the basis for determining the number of daily inspection units. For example, if an inspector has six hours available for inspections each day and each unit equals 30 minutes, the inspector can accommodate twelve units per day.
For each inspector that you want to automatically schedule, set up their applicable districts and their disciplines.
Access the set up form for user profiles ().
Civic Platform displays the user profiles page.
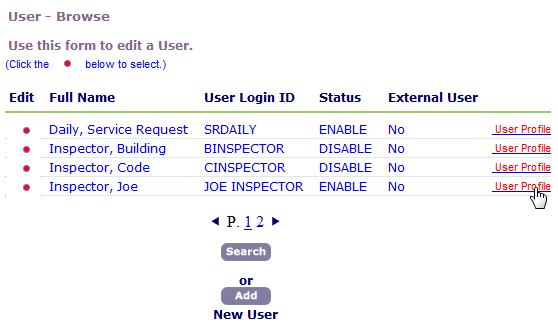
From the list of users, click the User Profile link.
Civic Platform displays the user profiles page.
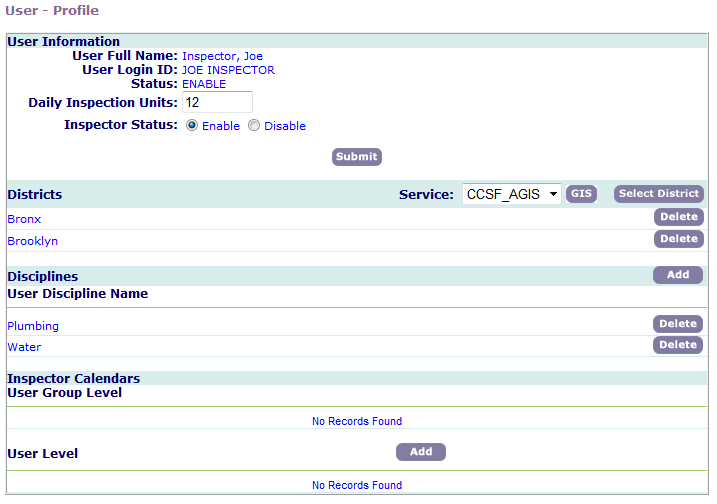
Edit the user profile to include the districts and disciplines that apply to the inspector.
Inspector Profile Examples illustrates examples of how you can configure inspector profiles.
Table 3. Inspector Profile Examples User Name Group District Daily Inspection Units Department Discipline Allison Inspection Bldg North 12 Bldg Electrical Matthew Inspection Bldg North 5 Bldg Plumbing Greg Inspection Bldg North 15 Bldg Water Heater Set up the inspection type calendar (Setting Up and Maintaining Calendars).
Set up the calendar block-out times (Calendar Detail Field Descriptions). Block-out times are the days and times during which you cannot schedule inspections, such as holidays and weekends.
Set up the number of units per day to allocate for inspections (Calendar Detail Field Descriptions).
Best practice is to match the time you ascribed to the inspection unit value (Inspection Unit Values), 30 minutes for example, with the time setting in the Default Block field.

To determine the number of units per day to allocate, add the daily inspector units of the of all inspectors assigned to a calendar. For example, if the inspectors in Inspector Profile Examples have a total of 32 inspection units per day. If you assign Matthew, an inspector with 5 daily inspection units, and Greg, an inspector with 15 daily inspection units, to the same calendar, you should set the calendar units at 20 units per day.
Set up districts and inspection types (Assigning Districts and Assigning and Removing Inspection Types).
For example, if you have a mechanical inspection type calendar, assign the districts that apply the calendar, as well as assigning the mechanical inspection types. When you automatically schedule inspections for inspection types associated with a calendar, Civic Platform first attempts to schedule the inspection on the associated calendar for the district in which the inspection record is registered.
Assign inspector permission (Assigning Calendar Permissions).
Civic Platform assigns inspectors to calendar events with district assignments and discipline assignments that match the districts and disciplines in the inspector’s profile (Inspector Profile Examples).