Locating Places
Topics:
- Finding parcels on the Civic Platform map
- Clicking a location on the Civic Platform map
- Navigating to a Bookmarked or Browser Location
- Geo-locating Records
Finding an Address or Place
To find an address or place, enter the address or place on the Finder box. Civic Platform GIS will automatically list locations that match your entry on a drop-down list. You can select an item from the list or finish typing the complete address and press Enter (or click the Search icon). Civic Platform GIS zooms to the selected location. Click X to clear the Finder and start another search.
The following diagram shows a sample address entry on the Finder:
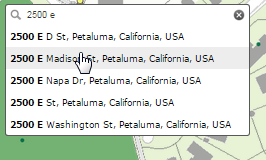
Finding parcels on the Civic Platform map
To search for a specific parcel on a Civic Platform map, type a parcel ID on the search box. As you type the parcel ID, Civic Platform GIS lists suggested addresses and parcel IDs. You can either enter a full parcel ID or select the parcel ID from the result list.

When Civic Platform GIS matches the parcel ID, the map zooms to the parcel, displays a map marker on the parcel, and highlights the parcel. You can click the parcel to see the GIS information and action panel:
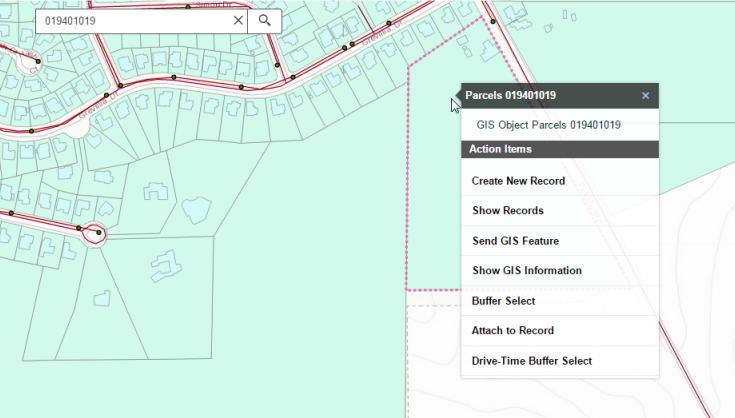
Clicking a location on the Civic Platform map
-
If multiple GIS objects are found on the clicked location, the What's Here menu shows the found address, its x-y coordinates, and a summary count of the GIS objects:
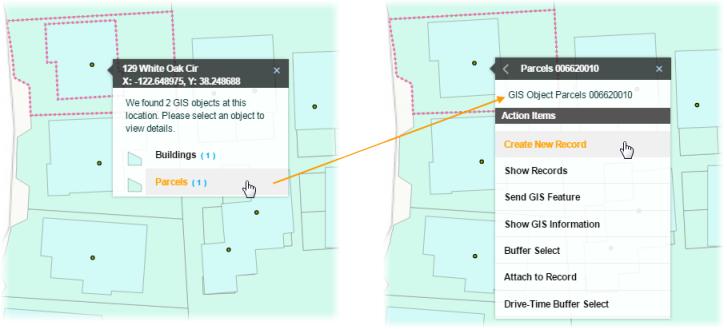
From the list of GIS objects, a user can select a GIS object and perform any of the available actions on the selected object.
-
If only a parcel exists on the clicked location:
-
The parcel is highlighted, and the GIS information and action panel is displayed.
-
If the user clicks on a line between two parcels, both will be highlighted and both will be listed in the GIS information panel.
-
-
If a parcel does not exist on the clicked location, the geocoding address is used and the parcel associated with the geocoding address is shown.
-
If an address is not found on the clicked location, only the x-y coordinates are shown.
-
The x-y coordinates on the clicked location currently cannot be used to perform any action. Due to this limitation, the "Drop Pin" functionality on the What's Here menu has been removed in JavaScript GIS 9.0.0 to avoid confusion.
Navigating to a Bookmarked or Browser Location
To navigate to a bookmark or your current browser’s saved
location, click the Bookmark icon ![]() .
The following diagram shows a sample Locate Me panel:
.
The following diagram shows a sample Locate Me panel:
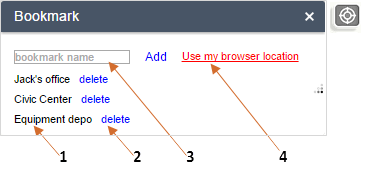
On the Bookmark panel, you can:
1: Navigate and zoom into a bookmarked location. An existing bookmark cannot be updated. To update it, delete the existing bookmark and add a new bookmark for the new location.
2: Delete a bookmark.
3: Bookmark the current location.
4: Navigate and zoom into your browser’s current location.