Managing Part Locations
You can define one or more locations for storing parts. Identifying part locations is helpful when trying to locate and assign parts to work orders. In addition, each location maintains a current count of quantity on hand for each part. This section includes the process for maintaining the part locations for the part inventory.
Topics
Adding a New Part Location
Adding part locations is necessary to track parts. Each part location maintains a current total supply on hand for each part. Civic Platform uses the part supply when locating parts for work orders, re-orders, and transferring of parts from locations. When you add a location, it is available for reference and association with specific parts within the parts inventory.
To add a new part location
Access the Part Location portlet (Navigating to the Setup).
Accela Civic Platform - Asset displays a list of all existing part locations.
Click New.
Accela Civic Platform - Asset displays the part location details portlet.
Enter the Location Name.
Complete any of the fields that display.
For a list of field descriptions, see Table 1.
Click Submit.
Editing a Part Location
Use the following procedure to edit a part location if the contact or location changes. If the contact for the location changes, find the location using the search, and then modify the contact name, phone number, or its location to reflect the current information.
To edit a part location
Access the Part Location portlet (Navigating to the Setup).
Accela Civic Platform - Asset displays a list of all existing part locations.
Open the part location that you want to review and edit.
Accela Civic Platform - Asset displays the part location details portlet.
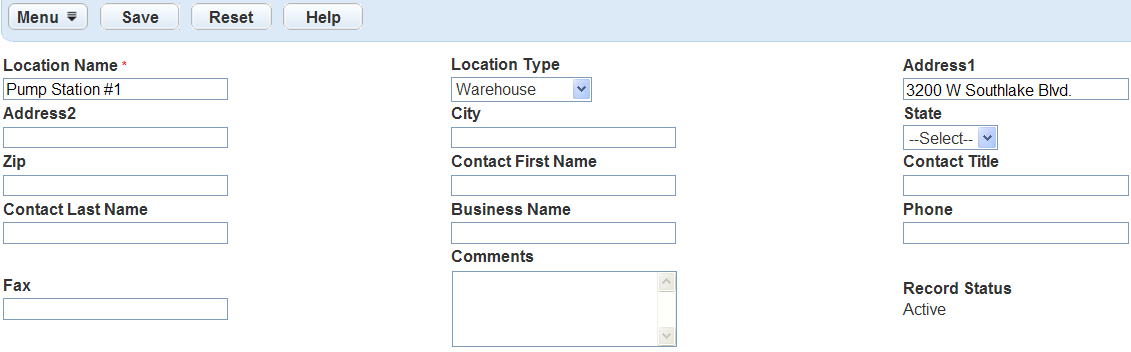
Update any of the fields that display. For a list of field descriptions, see Table 1.
Click Submit.
Table 1. Part Location Detail Address 1 Enter the first address of the location. Address 2 Enter the second address of the location. Business Enter the business name for the location. City Enter the name of the city for the location. Comments Enter any comments about the location. Contact First Name Enter the first name of the contact for the location. Contact Last Name Enter the last name of the contact for the location. Contact Title Enter the title of the contact for the location. Fax Enter the fax number for the location. Location Name Enter the name of the location. Location Type Use the drop-down field to select the location type. Example: Warehouse, Store Room, Equipment. Phone Enter the contact phone number for the location. State Use the drop-down field for the name of the state for the location. Zip Code Enter the zip code for the location.
Searching for a Part Location
Some agencies have multiple locations. When looking for a location, enter the information that you have on the location in to the search to limit the results.
For example, if you are looking for a part location in your city, enter the city in your search criteria along with any other information you want to use to filter the results. The search result provides you with all of the locations in the specified city.
To search for a part location
Access the Part Location portlet (Navigating to the Setup).
Accela Civic Platform - Asset displays a list of all existing part locations.
Click Search.
Accela Civic Platform - Asset displays the fields that apply to the part location.

Enter the Part Location Name if you have it. If you do not have the Part Location Name, enter the Part Location Address or City.
Complete any of the fields that display.
Click Submit.
Accela Civic Platform - Asset returns a list of all locations that match your search parameters.
Deleting a Part Location
Perhaps you entered a location by mistake or it is no longer available for use. When you delete a part location, it is no longer be available when agency users create parts or associate parts with work orders.
You can delete a part location you have never used. You can also delete a part location that does not have any stored parts, which includes reserved parts and the quantity on hand. If a part location has any reserved parts or if the part quantity is greater than zero, you cannot delete the part location.
For instructions on how to modify the number of reserved parts and part quantities, see the “Part Inventory” chapter in the Accela Civic Platform User Guide.
To delete a part location
Access the Part Location portlet (Navigating to the Setup).
Accela Civic Platform - Asset displays a list of all existing part locations.
Select each part location that you want to dissociate.
Click Delete on the toolbar.
Accela Civic Platform - Asset displays a message indicating records deleted successfully.