Cloning a Record
To create a new record that has the same owner, contact, and licensed professional information as an existing record, use the cloning feature. When you clone a record, you are creating a duplicate of the original record with a new record ID number. The source record is the parent record, and the new cloned record is the child. When you clone more than one record from a source parent, each cloned record is a sibling to the others.
Topics
Cloning Records from the Related Records Tab
You can clone records from the related records tab on a record.
To create cloned records from the Related Records tab
Navigate to the portlet you are working in and use Search to locate and select the record you want to clone. See Using the Search Features for more information on searching.
Civic Platform displays the record list portlet.
Click the Related Records tab.
Civic Platform displays the Related Records portlet.
Do any of the following:
To create a single child record by cloning, do the following:
Click Clone Sgl.
Civic Platform displays an intake form you can use to enter new record details.
Select a record type from the Record Type list.
-
Complete the intake form fields with available data. Civic Platform pre-populates some fields from the original record. You can modify the field data if needed.
Click Submit.
Civic Platform creates the new record and automatically associates it to the current record.
To create multiple child records by cloning, do the following:
Click Clone Mult.
Civic Platform displays a Record Type navigation tree portlet.
Highlight a record type in the navigation tree.
Click the >> button to add the Record type to the Selected Type Record list.
If you add more than one record type to the Selected Record Types list, Civic Platform creates one record for each type selected.
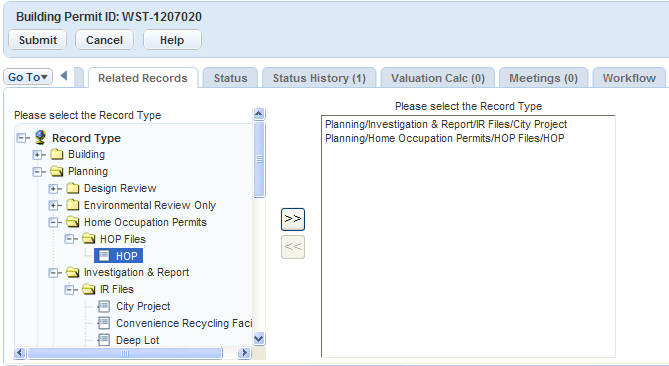
Use the << button to remove a selected record type from the list you are creating.
Click Submit.
Civic Platform displays a list of data elements.
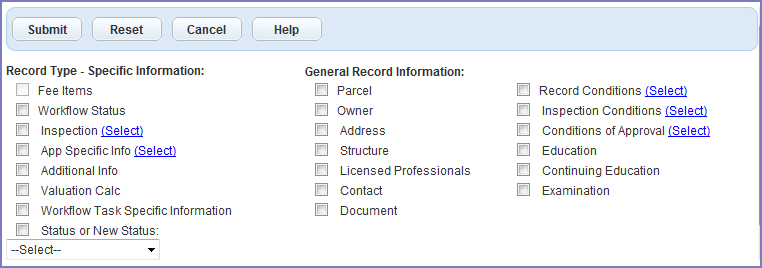
Choose each data element that you want to copy from the parent record to the new child records. See Record Copying and Cloning Form Fields for information about the options.
If you select a data element that allows you drill down further and select more specific data elements, click the hyperlink provided next to the data element (such as Select) to launch a dialog that allows you to choose which of the data elements to copy.
For example, if you click the Select link for Conditions of Approval, a dialog displays, prompting you to select which conditions to copy both by severity and by condition status.
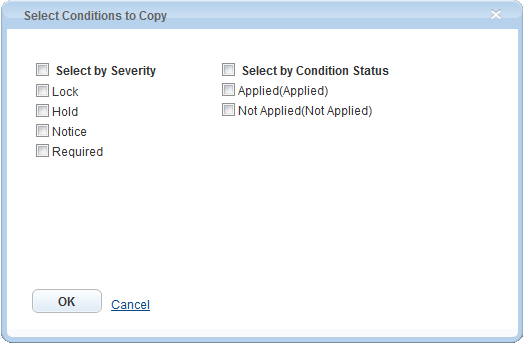
To select all of the options in a list, select the bolded option at the head of the list.
To select certain options in a list, clear the bolded option at the head of the list and select only those options you want to copy.
Review your selections carefully.
Click Submit.
Civic Platform displays a Report Copy Info window where the status of the data copy process displays. On the Related Records portlet, you see a message that indicates that Civic Platform added the child records successfully.
Cloning Records from the Record Tab
To create clone records from the Record tab
Navigate to the portlet you are working in and use Search to locate and select the record you want to clone. See Using the Search Features for more information on searching.
Civic Platform displays the record list portlet.
Click the Record tab.
Civic Platform displays the Record portlet.
Hover your mouse over the Menu button and choose Clone from the command menu.
Civic Platform displays a form prompting you to select the number of records to clone and the record type that you want to use for the new record.

Do the following:
Specify the number of records you want to clone.
Specify whether the child records are to be included in a set or not. If yes, enter the set code in the Clone to Set field. For set code information, see Creating a New Set.
Specify the record type(s) for the clones you are creating by selecting record types from the tree list in the left panel.
Use the >> key to select additional record types or the << key to de-select record types.
Click Submit.
Civic Platform displays the Record Type-Specific Information and General Record Information with a list of data elements.
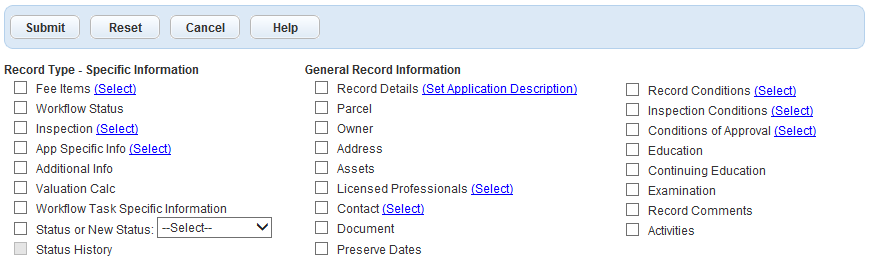
Select the data elements you want to copy from the current record to the new cloned record. See Record Copying and Cloning Form Fields for information about the options.
If you select a data element that allows you drill down further and select more specific data elements, click the hyperlink provided next to the data element (such as Select) to launch a dialog that allows you to choose which of the data elements to copy.
For example, if you click the Select link for Conditions of Approval, a dialog displays, prompting you to select which conditions to copy both by severity and by condition status.
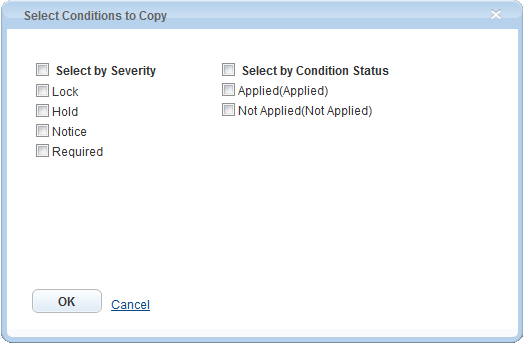
To select all of the options in a list, select the bolded option at the head of the list.
To select certain options in a list, clear the bolded option at the head of the list and select only those options you want to copy.
Click OK.
Review your selections carefully.
Click Submit.
Civic Platform creates the cloned records.