Inspection Grade Groups
Inspection grade groups let you set up predefined grades for inspections. In an inspection grade group, you can divide inspection results to several ranges based on the inspection scores and the number of major violations. You can then map each range to an inspection grade.
Topics
Creating an Inspection Grade Group
To create an inspection grade group
-
Access the Classic Administration page (Accessing Classic Administration).
-
Choose .
-
Click New in the Grade Group List.
-
Type in the Grade Group that you want to add, create a Grade, and complete the fields described in Table 1.
-
Click Submit.
Civic Platform adds the new grade group to the Grade Group List.
-
Add more grades to the new grade group as needed. For instructions, see Adding a Grade to an Inspection Grade Group.
Adding a Grade to an Inspection Grade Group
After you create an inspection grade group, you can add more grades to that group.
To add a grade to an inspection grade group
-
Access the Classic Administration page (Accessing Classic Administration).
-
Choose .
-
Click the link at the grade group name to which you want to add a grade.
Civic Platform displays the grade details of the group in the Grade List.
-
Click New.
-
Type in the Grade that you want to add. Complete the fields described in Table 1.
-
Click Submit.
-
Add more grades by repeating step 3 as needed.
Editing an Inspection Grade Group
After you set up an inspection grade group, you can edit its grades.
To edit an inspection grade group
-
Access the Classic Administration page (Accessing Classic Administration).
-
Choose .
-
Click the link of the grade group to which you want to edit.
Civic Platform displays the grade details of the group in the Grade List.
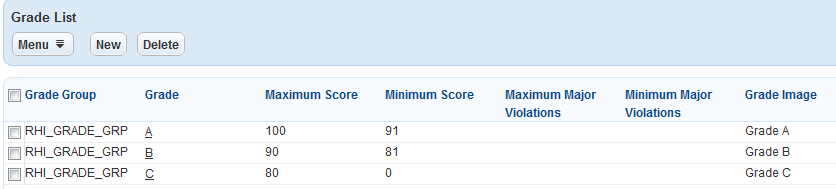
-
To delete an inspection grade, select it and click Delete.
-
To edit an inspection grade, click the grade name, and then edit the grade fields in the Grade Form. For field descriptions of the Grade Form refer to Table 1.

-
Click Submit.
Table 1. Inspection Grade Fields Grade Enter the name of the inspection grade. Grade Image Click the Associate Image link to associate an image to the inspection grade. Maximum Score Minimum Score Set the inspection score range that the Grade maps to. If you set both the inspection score range and the major violation range (Upper Major Violation and Lower Major Violation) for a grade, Civic Platform links the ranges by the AND logical conjunction before mapping to the grade. If the score and the major violation range do not fit with any grade, the inspection grade displays nothing.
Maximum Major Violation Minimum Major Violation Set the range of the number of major violations that the Result maps to. If you set both the inspection score range (Upper Score and Lower Score) and the major violation range for a grade, Civic Platform links the ranges by the AND logical conjunction before mapping to the grade. If the score and the major violation range does not fit with any grade, the inspection grade displays nothing.