Making Workflow Task Assignments
This section describes how to search for and assign workflow tasks.
To make a workflow task assignment
Access the Assign Task portlet (Accessing the Assign Task Portlet).
Select each task you want to assign or reassign. If you do not see the task you are looking for, Click Search and complete the resulting fields. For a list of search field descriptions, see Table 1.
Table 1. Workflow Task Search Fields Alternate ID If your agency uses Alternate IDs to display permit application numbers, enter the alternate identification number for the permit application that contains the workflow task you want to find. Record ID If your agency uses Record IDs to display permit application numbers, enter the record identification number of the permit application that contains the workflow task you want to find. Date Use the calendar icon to select the date range or exact creation date of the workflow task. You set the default date range at the Super Agency level in the Workflow Assign Task Date From Default Value field. Department Use the drop down list to choose the department responsible for the workflow task. Staff This drop-down list filters based on the selected department. Select the staff member responsible for the workflow task from the drop down list. Task Enter the name of the workflow task, such as Application Acceptance or Water Pollution Control. Click Assign.
Civic Platform displays the assignment details.
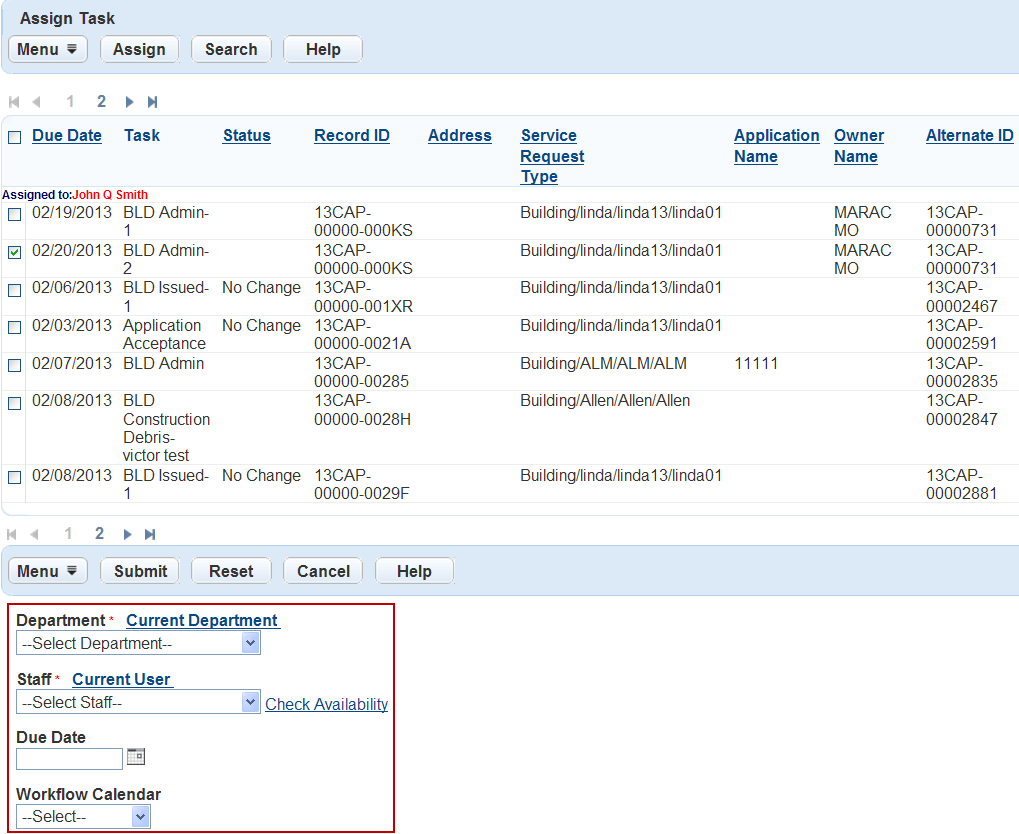
Complete the Workflow Assign Task fields and click Submit. For a complete list of field descriptions, see Table 2.
Civic Platform confirms the task assignment.

Table 2. Workflow Assign Task Fields Department Use the drop down list to choose the department responsible for the workflow task. Due Date Use the calendar to choose the date by which the workflow task must be complete. Staff Use the drop-down menu to select the staff member responsible for the workflow task. Click Current User to populate this field with the current user’s name. Workflow Calendar Use the drop down list to choose the workflow calendar the workflow task applies to. Table 3. Task Detail Fields Action By (Department) The department that last updated the task status. Action By (Staff) The individual who last updated the task status. Assigned Date The date of the task assignment or the date of changes to the task assignment. Assigned To (Department) The department currently responsible for completing the task. Assigned To (Staff) The individual currently responsible for completing the task. Record ID The record to which the task belongs. Record Type The type of record to which the task belongs. Comments Any comments about the current status. Due Date The expected completion date for the task. If you are searching for a task, you can click the calendar icon located next to the From and To fields to specify a date range. Civic Platform supplies these dates in the corresponding fields. Duration (Days) The estimated number of days necessary to complete this task. Your system administrator determines this value when setting up the standard workflow process. Parent Task If the current task is a sub-task, this is a description of the parent task that the sub-task belongs to. Status The current status of the task. Status Date The date when the task reached its current status. Task The name of the task.