Installing the Latest Application Code
Follow the instructions in this section to install the latest Civic Platform application code to the application server.
The installer unzips code packages to the target directory on the application server, c:\accela\av.deploy for example, and invokes ANT scripts to deploy the application code files (*.ear, *.war, *.jar, etc.) to the Wildfly server folders (c:\accela\av.biz\deploy, c:\accela\av.web\deploy, etc.).
To run the latest application code installer:
- Download the installer file to the host from where you want to run the
installation.
The set of installation files you downloaded from the FTP site includes the AA_Application_<release version>_<build_number>.exefile. For example, AA_Application_19.1.0_190421.exe.
- Double-click
AA_Application_19.1.0_190421.exe to start the installation.
If you have ever run this installer file on the current machine, the installer displays a maintenance screen listing all detected application instances. You can choose whether to install a new instance or maintain an existing instance.
- If this is the first time you are running the installer on the current machine, the Welcome screen displays.
- Click Next.
- In the Specify
Instance screen, select the Civic Platform 19.1.0 base instance, and
then click Next.
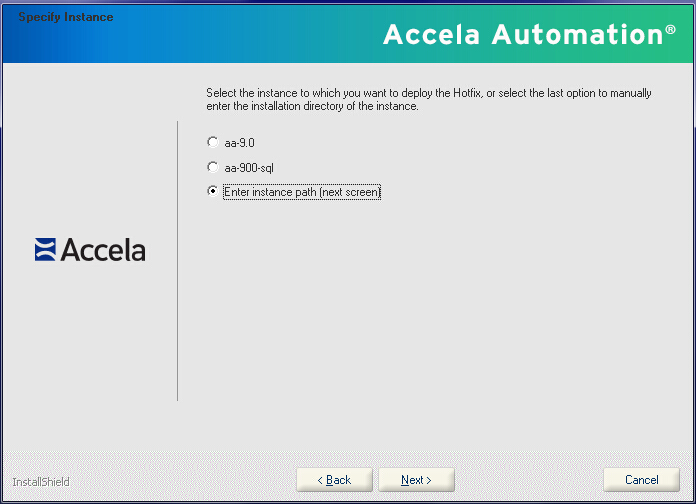
The installer displays the Select Components screen.
- Select the servers where you want to deploy the new software and then click
Next.The installer displays the Specify Web Server information screen. This is the first of several Specify <Server Type> screens in the application installation process.
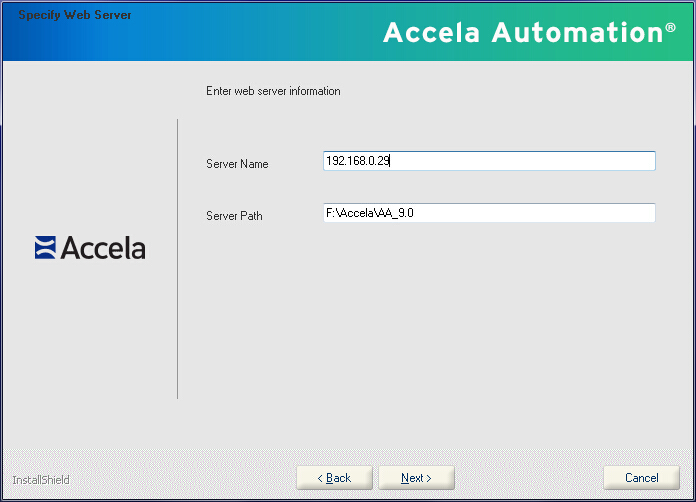
- Complete these fields for each server
component that you specified above, and click Next until you
see the Start Copying Files screen.
Server Name Enter the IP Address of the physical server that is running the application. Path Installed Enter the path where you installed the application. The folder contains the av.xxx sub folders. The Start Copying Files screen displays.
- In the Start Copying Files screen, verify your setup and click
Next.
The installer installs the application code files on the specified servers and then deploys the application on them.
- When the deployment is complete, the installer checks the log file for errors.
- If the log file records any failure, it automatically opens for you to review. Correct any problems in the log file. This log file is located in the <installdir>\av.deploy\log folder. After you resolve the problems, follow to steps 2-8 above to run the installer again.
- Click the Finish button to complete the
installation.
Windows services automatically start upon completion of the installation.
- If you want to encrypt passwords in configuration files manually, follow these steps:
- Locate this BAT file, encrypt_passwords.bat in the bin folder of every
server that you deployed in this installation. For
example,
installdir\av.biz\bin\encrypt_passwords.bat installdir\av.web\bin\encrypt_passwords.bat installdir\av.cfmx\bin\encrypt_passwords.bat installdir\av.ads\bin\encrypt_passwords.bat installdir\av.arw\bin\encrypt_passwords.bat installdir\av.indexer\bin\encrypt_passwords.bat - Double-click the corresponding BAT file to encrypt passwords for the server you want. For example, if you want to encrypt passwords for the av.biz server, locate the encrypt_passwords.bat file in the <installdir>\av.biz\bin\ folder and run the BAT file.
- Locate this BAT file, encrypt_passwords.bat in the bin folder of every
server that you deployed in this installation. For
example,
- To validate that the BAT file ran successfully, open the ServerConfig.properties file in the <installdir>\av.biz\conf\av\ folder to verify that each property value related to a password is an encrypted text string, and the prefix “encrypted” appears at the beginning of the property name.
- If there are additional passwords that need to be encrypted in the
ServerConfig.properties file you will need to modify the BAT file to include parameters for
them, as follows:
- Add the parameters after “\conf/av/ServerConfig.properties “ and before “pause”, as shown in the sample screenshot below.
- Separate each parameter by a space.
- Save and re-run the BAT file to encrypt the newly added
passwords.
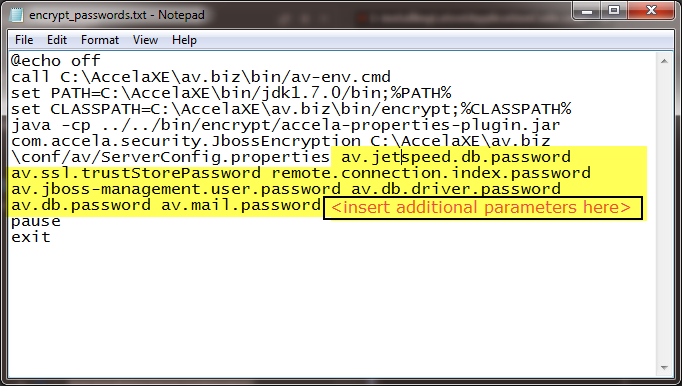
- Change the default administrator passwords as described in Changing the Default Administrator Passwords.