Changing Your Password
Change your login password regularly to better secure your system from unauthorized access. Some agencies have password changing protocol that requires users to change their passwords on a timed schedule (for example, every 60 days). If you do not change your password within the specified time frame, Civic Platform locks you out, and you must either change your password or have an administrator do it for you. To help you remember to change your password, Civic Platform displays daily warnings about an impending password expiration date starting 15 days before expiration.
You can change your password at login or from within Civic Platform (if configured).
To access the Change Password page from the Login page
-
At the login page, log in as usual.
A message displays, informing you that your password is expiring soon. The message asks whether you want to change the password now.
Click OK.
The Change Password page displays.
Complete the fields as described in Complete the following fields. below.
To change your password from within Civic Platform
Navigate to your Home page.
Open the Preference portlet. If you do not see this portlet, contact your system administrator.
Click the Change Password tab.
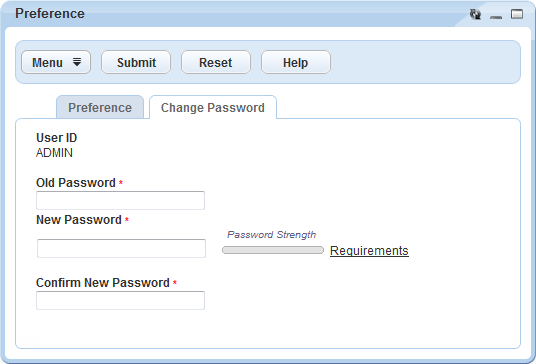
Complete the following fields.
Old Password Enter your current password. New Password Enter a new password that meets your agency’s security requirements. Use the Requirements link to the right of the password strength indicator to view your agency’s minimum password requirements. Confirm New Password Re-enter your new password to confirm it. Click Submit.