Managing Condition Assessment Assignments and Costs
You can add assignments and costs to an asset during condition assessments for time, labor and materials. Because Civic Platform creates every condition assessment against an asset, if you add an assignment or cost to a condition assessment, you are adding the assignment or cost to the asset under the condition assessment. The cost, together the costs that you recorded on work orders for the asset, result in the total cost that occurred on the asset.
Topics
Adding a Condition Assessment Assignment or Cost
You can add cost items to a condition assessment either as assignments or costs.
Assignments are the cost item arrangement for the condition assessment. They do not comprise the total condition assessment cost but can be converted into costs.
Costs are the actual spending on a condition assessment and comprise the total condition assessment cost.
Topics
Looking Up Cost Items to Add Assignments or Costs
You can search the cost items defined by your agency administrator and add them as assignments or costs into a condition assessment.
To look up cost items and add assignments or costs
Navigate to the Condition Assessments portlet and use Search to locate and select the condition assessment you want to add assignments or costs to.
Civic Platform displays the condition assessment detail portlet.
Click the Assignments and Costs tab.
Civic Platform displays a list of existing assignment and cost items associated with the condition assessment. Notice the line directly below the row of tabs where the Estimated Cost and Total Cost are listed. The Estimated Cost is the sum of the total costs of all assignment items in the list. The Total Cost is the sum of the total costs of all the cost items in the list.

Click Look Up.
Select Look up by Cost Item from the drop-down menu.
Civic Platform displays detail fields associated with the cost item.
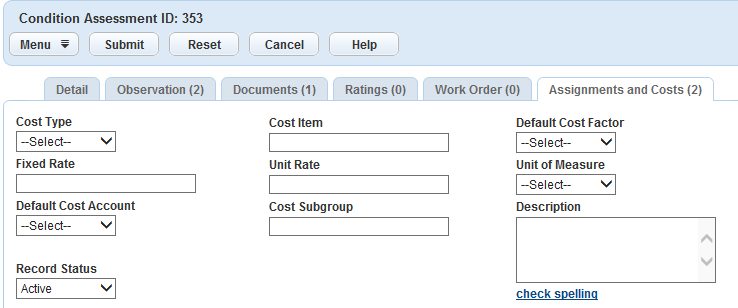
Choose an option from the Cost Type drop-down list and/or complete the fields associated with the cost item you are searching for.
Click Submit.
Civic Platform returns a list of condition assessment cost items matching your search parameters.
If you are adding a single cost item, select the cost item you want to associate with the condition assessment, and then complete the fields with available data (see Asset Condition Assessment Costing Fields for field definitions). If you are adding multiple cost items, go to the next step.
If you are assigning an asset or human resource to the condition assessment, you can select the asset or human resource, and then click Resource Calendar to view the availability of the asset or human resource.
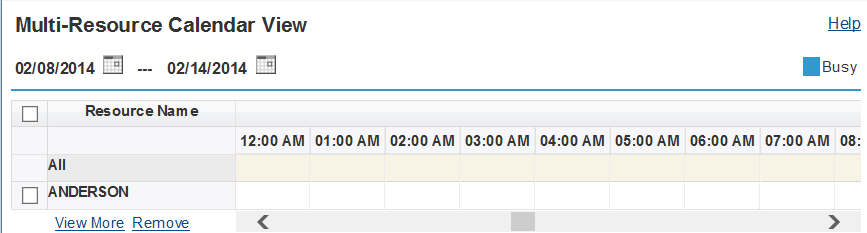
If you are adding multiple cost items,
Select the first cost item you want to associate with the condition assessment and complete the fields with available data. See Asset Condition Assessment Costing Fields for field definitions. Use the Resource Calendar to view the availability of the assets or human resources as needed (see previous step).
Select the next cost item that you want to associate with the condition assessment.
The following fields auto-populate, provided you entered data into the same fields for the previous cost item, and provided you have not entered data into the current cost item fields: Type, Quantity, Date, Start Time, End Time, and All Day Event checkbox.
Note:When you select the next cost item, the values of the cost item preceding the new item are auto-populated to the newly marked item unless the newly marked item had previously entered data. Previously entered data is not overwritten.
EXAMPLE: Cost item one is added as Type = Assignment, Quantity = 1, and Start/End times = 3:00pm-4:00pm. Cost item two has the same values for all of the fields, so when you select the second item, all of the item one data values copy to the item two fields. Cost item three has the same values for all the fields except for Quantity. For Cost item three, Quantity = 5. Enter 5 in the Quantity field, then check the box to select the third item. All of the item two data values except for Quantity copy to the item three fields.
You can accept the auto-populated data, and repeat the previous step for subsequent cost items that you want to add, or you can modify the one or more of the values in the fields for the new cost item.
Click Select.
Civic Platform creates an association between the selected assignment and cost items and the condition assessment, and it displays them in a list.
Looking Up Cost Groups to Add Assignments or Costs
If you work frequently with certain cost items, you can apply the cost group management functionality to group the cost items as needed. This enables you to look up and add costs by group, adding each cost item in the group to condition assessments in a single step.
Note:
The Assignments and Costs tab in the Condition Assessment portlet applies the same cost group management functionality as the Assignments and Costs tab in the Work Orders portlet. For information on cost group management, see Looking Up Cost Groups to Add Assignments or Costs in the Work Orders section of this document. |
To look up cost groups and add assignments or costs
Navigate to the Condition Assessments portlet and use Search to locate and select the condition assessment you want to add assignments or costs to.
Civic Platform displays the condition assessment detail portlet.
Click the Assignments and Costs tab.
Civic Platform displays a list of existing assignment and cost items associated with the condition assessment.
Click Look up.
Select Look up by Cost Group from the drop-down menu.
Civic Platform displays the cost group selection drop-down list.
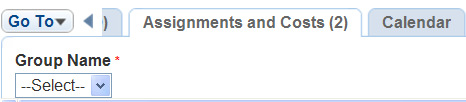
Choose the cost group name you want to use, and click Submit.
Civic Platform returns a list of all condition assessment cost items in the cost group. You can use the auto-populate feature to add multiple cost items quickly and efficiently.
If the cost items you are adding have similar data (such as Type, Quantity, Date, Start Time, End Time, and/or All Day Event), do the following:
Select the first cost item you want to associate with the condition assessment and complete the fields with available data. See Asset Condition Assessment Costing Fields for field definitions.
If you are assigning assets or human resources to the condition assessment, you can select the assets or human resources, and then click Resource Calendar to view the availability of the assets or human resources in a calendar. The calendar displays in date range view.
Select the next cost item in the group that you want to associate with the condition assessment.
The following fields auto-populate, provided you entered data into the same fields for the previous cost item, and provided you have not entered data into the current cost item fields: Type, Quantity, Date, Start Time, End Time, and All Day Event checkbox.
Note:When you select the next cost item, the values of the cost item preceding the new item are auto-populated to the newly marked item unless the newly marked item had previously entered data. Previously entered data is not overwritten.
EXAMPLE: Cost item one is added as Type = Assignment, Quantity = 1, and Start/End times = 3:00pm-4:00pm. Cost item two has the same values for all of the fields, so when you select the second item, all of the item one data values copy to the item two fields. Cost item three has the same values for all the fields except for Quantity. For Cost item three, Quantity = 5. Enter 5 in the Quantity field, then check the box to select the third item. All of the item two data values except for Quantity copy to the item three fields.
You can accept the auto-populated data, and repeat the previous step for subsequent cost items that you want to add, or you can modify the one or more of the values in the fields for the new cost item.
Double check the auto-populated values and make any needed adjustments.
Click Select.
Civic Platform creates an association between the selected assignment and cost items and the condition assessment, and it displays them in a list.
Adding a New Assignment or Cost
In some circumstances you may want to add a new assignment or cost to a condition assessment directly.
To add a new assignment or cost
Navigate to the Condition Assessments portlet and use Search to locate and select the condition assessment you want to work with.
Civic Platform displays the condition assessment detail portlet.
Click the Assignments and Costs tab.
Civic Platform displays a list of existing assignment and cost items associated with the condition assessment.
Click New.
Civic Platform displays the fields related to cost items.
Select the Cost Type and Cost Item, then set the Type to Assignment or Cost.
Complete the fields with available data. See Asset Condition Assessment Costing Fields for field definitions.
If you are assigning an asset or human resource to the condition assessment, you can click the Show Calendar link besides the Date field to view the availability of the asset or human resource in a calendar. The calendar that displays is the same one shown on the Calendar tab of the Assets portlet. For more information about the calendar, see Working on the Asset Calendar.
Click Submit.
Civic Platform creates an association for the selected assignment or cost item with the condition assessment and displays the condition assessment assignments and costs list.
Editing Condition Assessment Assignments and Costs
You can edit the assignments and costs for a condition assessment as needed, and as permitted.
Note:
If all of the fields are read-only, and a cost item needs to be updated, please contact your system administrator. |
To edit condition assessment assignments and costs
Navigate to the Condition Assessments portlet and use search to locate and select the condition assessment you want to work with.
Civic Platform displays the detail of the condition assessment selected.
Click the Assignments and Costs tab.
Civic Platform displays a list of existing assignment and cost items associated with the condition assessment.
Open the assignment or cost item you want to view or edit.
Civic Platform displays detail fields associated with the cost item.
Make changes as needed. See Asset Condition Assessment Costing Fields for field definitions
Click Submit.
Civic Platform returns a list of all cost items associated with the condition assessment.
Searching for an Assignment or Cost Item
You can use the Look Up button on the Assignments and Cost tab to locate assignment and cost items. For more information about searching in Civic Platform, see Using the Search Features.
Deleting an Assignment or Cost Item from a Condition Assessment
When a cost item is deleted, the association between the cost item and the condition assessment is removed. However, the cost item is still available in the cost item definition list and you can use it to associate with other condition assessments.
To delete a condition assessment assignment or cost item
Navigate to the Condition Assessments portlet and use Search to locate and select the condition assessment you want to work with.
Civic Platform displays the detail of the condition assessment selected.
Click the Assignments and Costs tab.
Civic Platform displays a list of existing assignment and cost items associated with the condition assessment.
Select the cost item(s) you want to remove.
Click Delete.
Civic Platform displays a message indicating record(s) deleted successfully.
Converting Assignments to Costs
When managing a condition assessment, you may find that an assignment that is associated with the condition assessment needs be converted to a cost.
To convert an assignment to cost
Navigate to the Condition Assessments portlet and use Search to locate and select the condition assessment you want to work with.
Civic Platform displays the detail of the condition assessment selected.
Click the Assignments and Costs tab.
Civic Platform displays a list of existing assignment and cost items associated with the condition assessment.
Select each assignment item that you want to convert to costs. You can select multiple assignments. However, if an assignment is converted to cost before, you cannot do it again.
Click Convert to Cost.
If the cost type is human resource, Civic Platform displays a Usage/Time Tracking window.
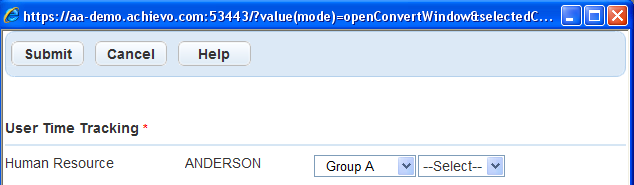
Enter the usage/time tracking information for the cost item, and click Submit.
Civic Platform generates a cost item for each selected assignment while still keeping the assignment entry.