Configuring Dynamic Themes in Civic Platform
A dynamic theme is the result of a query that runs against your agency’s Civic Platform application and applied to objects in the Accela GIS map viewer. As the information in your application changes, the results of these queries change correspondingly so that the maps accurately reflect the information in the application database. When configured with a product integration, user groups can see dynamic themes as part of the Layers widget on the map viewer.
A user parameter is based on a predefined or "reference user parameter". An agency can create reference user parameters as templates for user parameters to be added to dynamic theme queries. Before you can add a user parameter to a dynamic theme, you must first create the reference user parameter.
Topics
Creating a Dynamic Theme
To create a dynamic theme in Civic Platform
Navigate to Civic Platform.
Select .
Civic Platform displays the Dynamic Themes - Search page.
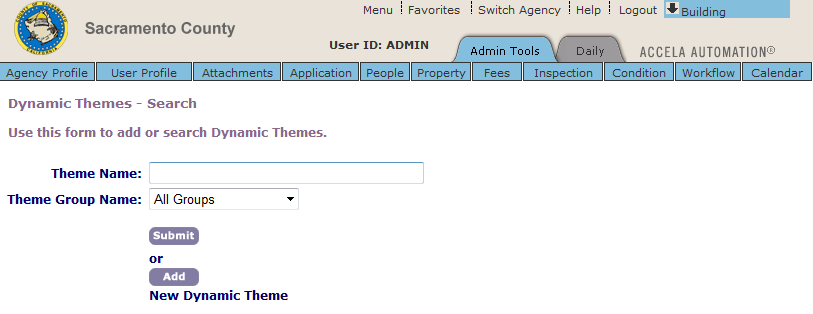
Click the Add button.
Civic Platform displays the Dynamic Themes - Add page.

Complete these fields:
Theme Name Enter a unique name for the dynamic theme. For example, enter “All Building Activities last 30 Days”. Theme Group Select the dynamic theme group to which you want to add the dynamic theme. Click the Select button to select an existing theme group or add a new theme group. Although not required, it is recommended to assign a theme group to help organize multiple dynamic themes as they appear on the list of map layers on the Layers widget. Query Enter an SQL query string in a language that is compliant with your agency’s database.
Click the Save button.
Civic Platform saves the dynamic theme.
Related topics:
- Retrieving and Configuring Dynamic Themes in Accela Silverlight GIS - to configure dynamic themes for Accela Silverlight GIS
- Retrieving and Configuring Dynamic Themes in Accela GIS (JavaScript version) - to configure dynamic themes for Accela GIS (JavaScript version)
Editing a Dynamic Theme
Civic Platform allows you to edit a dynamic theme. Possible values that you can edit include the theme group, the user parameters, the query, and the status of the query.
To edit a dynamic theme
Navigate to Civic Platform.
Select .
Civic Platform displays the Dynamic Themes - Search page.
Enter your search criteria in any of the following fields:
Theme Name Enter the name of the dynamic theme you want to search for. Theme Group Name From the drop-down list, choose the group that contains the dynamic theme you are searching for.
Click the Submit button.
Civic Platform displays a list of all themes that match your search criteria.
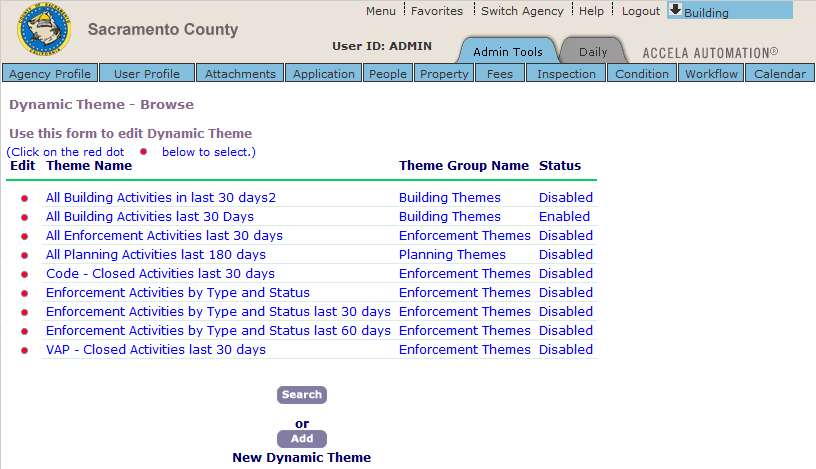
Click the red dot that appears next to the name of the dynamic theme you want to edit.
Civic Platform displays the Dynamic Theme - Edit page.

Modify the fields as needed:
Theme Group Click the Select button to select an existing theme group or add a new theme group. Query Update the SQL query as necessary. Status Click Enable or Disable to determine whether the dynamic theme is available for GIS use. When it is disabled, you cannot retrieve it from Civic Platform and apply it to your map service through the GIS Administration site.
-
Click the User Parameters button to add reference user parameters to the dynamic theme.
Note: Accela GIS (JavaScript version) 8.0.2 does not yet support user parameters in dynamic themes.You can also directly enter an SQL Query string in a language that is compliant with your agency’s database.
Click the Save button.
If there is a need to delete a dynamic theme, instead of deleting a dynamic theme, set its status to Disabled it so it remains in Civic Platform in case you want to use it at a later date.
Related topics:
- Retrieving and Configuring Dynamic Themes in Accela Silverlight GIS - to configure dynamic themes for Accela Silverlight GIS
- Retrieving and Configuring Dynamic Themes in Accela GIS (JavaScript version) - to configure dynamic themes for Accela GIS (JavaScript version)
- Adding or Removing User Parameters for a Dynamic Theme - to configure query user parameters. Currently only applies to Accela Silverlight GIS.
Creating Reference User Parameters
A reference user parameter acts as a template user parameter that can be used by any dynamic theme. Before you can add user parameters to a dynamic theme, you must first create the reference user parameters.
Topics
Creating a Reference User Parameter
To create a reference user parameter
Navigate to Civic Platform.
Select .
Civic Platform displays the Reference User Parameter List page.

Click the New button.
Civic Platform displays the Reference User Parameter - Add form.
Complete these fields:
Parameter Name Enter the parameter’s name. Table Enter the name of the table you want an SQL query to run against. Field Enter the field name in the table you want an SQL query to run against.
Click Submit.
Civic Platform adds the parameter to the list of existing parameters.
Add, edit, or remove parameter values as needed.
For more information, see Assigning Values to a User Parameter.
Assigning Values to a User Parameter
Assign possible filter values to each reference user parameter. For example, a Parcel Status parameter can have the values Pending, Disabled, and Enabled. When you add the Parcel Status parameter to a dynamic theme, GIS users can then select from these values to filter the dynamic theme results by parcel status.
To assign values to a user parameter
Navigate to Civic Platform.
Select .
Civic Platform displays the Reference User Parameter List page.
Select a user parameter (you can search the user parameters).
Click the Values tab:
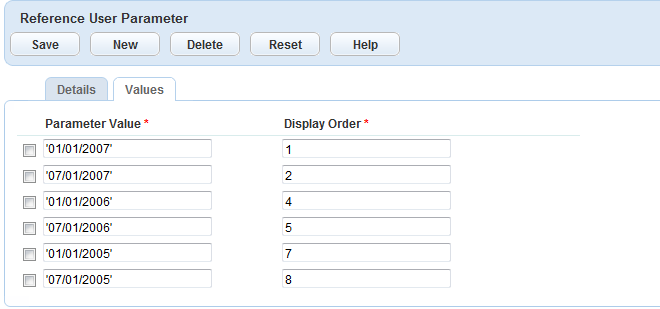
Click the New button.
On the Reference User Parameter Value - Add portlet, enter the value you want to query against in the Parameter Value field.
Click Submit.
On the Display Order column, enter the order in which you want the parameter to display.
Click Save.
If you want to delete any existing values, mark the check box next to each desired value and click the Delete button.
Adding or Removing User Parameters for a Dynamic Theme
You can add pre-defined reference user parameters to the dynamic theme or remove parameters from it. These user parameters appear as options in the Accela GIS map viewer that allows users to use them as filter criteria for the dynamic theme results.
To add or remove user parameters for a dynamic theme
Navigate to Civic Platform.
Select .
Civic Platform displays the Dynamic Themes - Search page.
On the Dynamic Themes - Search page, search for and select the dynamic theme that you want to edit.
Civic Platform displays the Dynamic Theme - Edit page:

Click the User Parameters button.
Civic Platform displays the Reference User Parameter - List page.

Click the Look Up button.
Civic Platform displays all pre-defined user parameters that you have not added yet in the Dynamic Theme User Parameters - Add portlet.
Note:If there is no user parameter, you can create desired reference user parameters through the Reference User Parameter feature. See Creating Reference User Parameters for more information.
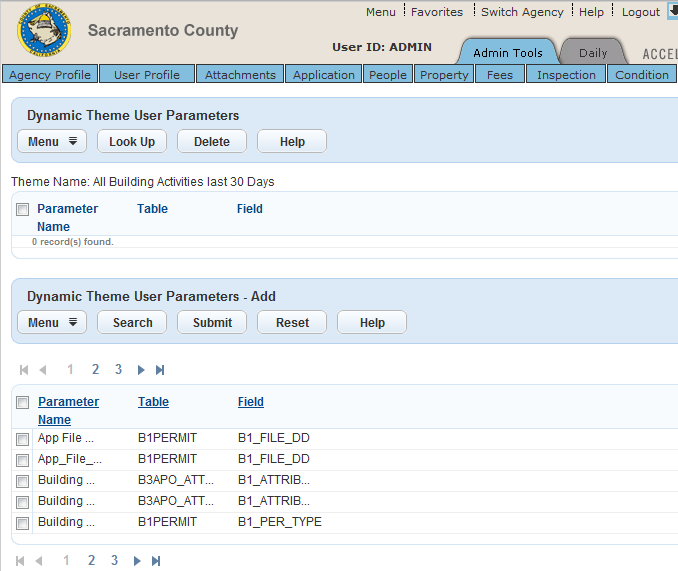
If the parameter list is long, search for the user parameter that you want to add to the dynamic theme.
Click the Search button.
Civic Platform displays the Reference User Parameters - Look Up portlet.
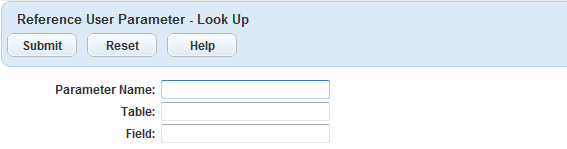
Complete any of the following fields:
Parameter Name Enter the parameter name. Table Enter the name of the database table that the parameter runs against. Field Enter the field of the database table that the parameter runs against.
Click Submit.
Civic Platform displays the parameters that match your search criteria.
Mark the check box next to each parameter that you want to add.
Click Submit.
Civic Platform adds the parameter and refreshes the Dynamic Theme User Parameters list to reflect the addition.
If you want to remove any user parameter from the dynamic theme, mark the check box next to each desired parameter and click the Delete button.
Civic Platform removes the parameter and refreshes the Dynamic Theme User Parameters list to reflect the removal.