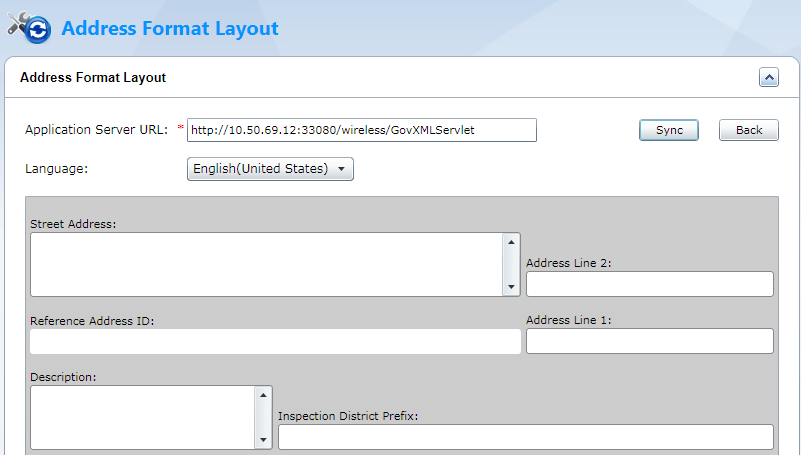Syncing Address Format and Address Form Layout
Based on your agency’s specific address requirements, your agency may define the address format and customize the layout of the Reference Address Form in Civic Platform. You can synchronize these settings from Civic Platform to the Accela Silverlight GIS map viewer.
The layout of the Reference Address Form, including the availability, label, and display order of address fields, applies to the Accela Silverlight GIS Search panel for addresses. If your agency enables internationalization and localization in Civic Platform, the Reference Address Form supports multiple languages. Thus the Accela Silverlight GIS Administration site allows you to select the preferred language for the address form in the Accela Silverlight GIS Search panel.
The address format, which defines how to concatenate address fields, applies to everywhere the full address appears in the Accela Silverlight GIS map viewer. For example, the Contents panel and the map tip displays the concatenated address fields for full addresses. See Figure 1 and Figure 2 as illustrative examples. On the search panel, if a user chooses Address from the Search by drop-down list, the user can specify the street number range (in the From and To fields) to search for desired addresses. See Figure 3 as an illustrative example.
Figure: Address in the Map Tip
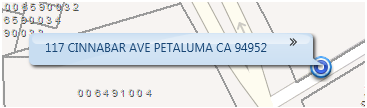
Figure: Address in the Contents Panel
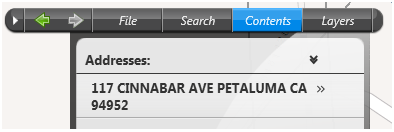
Figure: Customized Address Search Panel
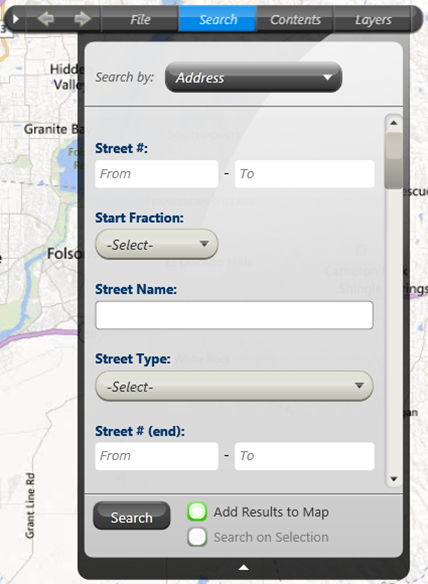
If you do not synchronize these settings from Civic Platform to Accela Silverlight GIS, then the Accela Silverlight GIS map viewer uses the default address format and the default address form layout.
Default address format. The full address comprises these fields in listed order: Street Number, Fraction, Direction, Street Name, Street Type, Unit Type, Unit, City, State, Country, and Zip Code.
Default address form layout. The Search panel for addresses displays the Street Number, Street Prefix, Street Name, Street Type, Street Unit, and City fields in listed order.
To sync address format and address form layout
If necessary, log in to the Accela Silverlight GIS Administration site.
The Accela Silverlight GIS Administration site displays the Administration home page.
Click the Agency Settings link.
The Accela Silverlight GIS Administration site displays the Agency Settings page.
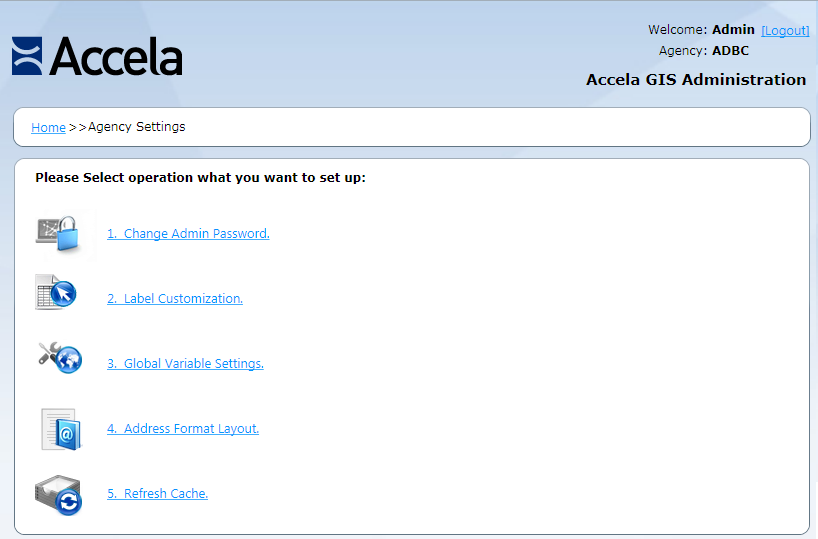
Click the Address Format Layout link.
The Accela Silverlight GIS Administration site displays the Address Format Layout page.
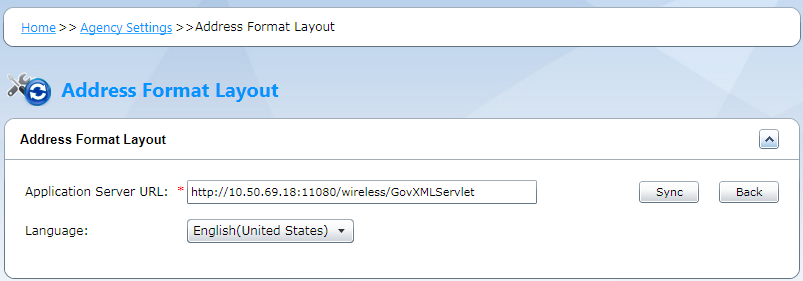
Complete these fields:
Application Server URL Enter the URL of the application server for Civic Platform where your agency defines the address format and address form layout. Language Select the preferred language for the address form on the Search panel in the Accela Silverlight GIS map viewer. For example, select “English (United States)” if you want the address form to display labels, options, and other user interface elements in American English.
Click the Sync button.
The Accela Silverlight GIS Administration site retrieves the address form layout and address format from Civic Platform.