Configuring Global Variable Settings
You can configure global variable settings, such as the feature edge distance and the initial extent minimum width. These settings determine the scale and perspective of features when Accela Silverlight GIS users open the map viewer. Additionally, you can decide whether the map extent and the map layer visibility is retained as it was when a user had previously accessed the map.
To configure global variable settings
If necessary, log in to the Accela Silverlight GIS Administration site.
The Accela Silverlight GIS Administration site displays the Administration home page.
Click the Agency Settings link.
The Accela Silverlight GIS Administration site displays the Agency Settings page.
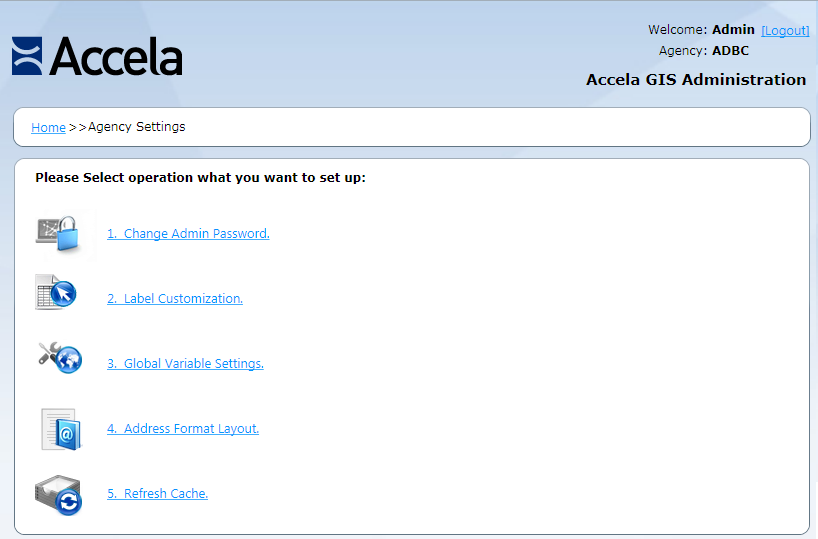
Click the Global Variable Settings link.
The Accela Silverlight GIS Administration site displays the Global Variable Settings page.

Complete these fields:
Maximum Feature Count of Selection This field is required. The value you enter in this field determines the number of features Accela Silverlight GIS users can select at any one time on the map viewer, and the number of search results per page which can display on the Search panel. Accela recommends that you enter a value between 50 and 200. Note: A value greater than 200 affects the MAX_ATTACHMENT_SELECTION_NUMBER standard choice setting, which sets the maximum number of attachments when a user attaches GIS objects to a record and chooses the Select All option. If the Maximum Feature Count of Selection is greater than 200, the MAX_ATTACHMENT_SELECTION_NUMBER value must be equal or greater than the Maximum Feature Count of Selection value. Otherwise, all selected GIS objects will not be attached to a record.Feature Edge Distance The value you enter in this field determines the distance between a map marker and the map edge. Enter a numeric value and select a distance measurement from the drop-down list. Available map measurements include feet, meters, kilometers, yards, and miles. Initial Extent Minimum Width The value you enter in this field determines the minimum extent width that displays when users initialize the map. Enter a numeric value and select a distance measurement from the drop-down list. Available map measurements include feet, meters, kilometers, yards, and miles. Persist Map Status If you mark this check box, users access the map with the same extent and the same layer visibility as that of their previous map session. If you clear this check box, users access the map with the initial extent and the default layer visibility you configured. This check box is unmarked by default. Log Information Status This read-only field indicates whether you have enabled or disabled the log function. When you select “0: No Logging” from the Log Level drop-down list, Accela Silverlight GIS clears this field automatically. When you select other options from the Log Level drop-down list, Accela Silverlight GIS marks this field automatically. Log Level Select an option from the drop-down list to set the log level. There are 8 options: 0: No Logging
1: Exception Log
2: Information Log
3: Exception and Information Log
4: Debug Log
5: Exception and Debug Log
6: Information and Debug Log
7: All Logging
RIA Service Timeout Time Enter the maximum amount of time (in minutes) after which the RIA Service times out. Nearby Query The check box enables or disables the display of the Search Scope drop-down list, which contains the Within Map Extent, Within Selected Feature, and Near Selected Feature options, in record, inspection, and asset condition assessment searches. Accela Silverlight GIS clears this check box by default. The Initial Buffer Distance field specifies the default search radius value and the default unit of measurement that appears in the Search panel when users select the Near Selected Feature option. It is 500 Feet by default. You can change the default value and the default unit for the search radius through the Accela Silverlight GIS Administration site. Users can also change the value and unit of measurement in the Search panel, if necessary.
To enable users to search for records, inspections, and asset condition assessments within the map extent, within one or more selected GIS features, or near one or more selected GIS features, you need to do the following:
1- Run EnableNearbyQuery_<version number>.exe. Accela Customer Support has access to the installer.
2- Mark this Nearby Query check box.
3- Define BATCH_JOB_SERVICE_CATEGORY for geotagging batch jobs in Civic Platform. For more information, see “Configuring Nearby Query” in the Search chapter of the Civic Platform Configuration Reference.
4- Create and run a batch job in Civic Platform to geotag all existing addresses and GIS features in the Civic Platform database. For more information, see “Creating a Geotagging Batch Job” in the Batch Engine chapter of the Civic Platform Administrator Guide.
To disable users to perform nearby searches, you need to do the following:
1- Clear this Nearby Query check box.
2- Create Standard Choice DISABLE_GIS_NEARBY_QUERY with its value set to Y or Yes in Civic Platform.
Case-Insensitive XAPO Search When your agency uses Accela Silverlight GIS as the external address, parcel, and owner (XAPO) data source and the XAPO data is stored in a case-sensitive Oracle SDE (Spatial Database Engine) database, select this check box to enable users to perform XAPO searches regardless of the letter case. Clear this check box to require exact case matches. Accela Silverlight GIS clears this check box by default. For example, there is an address with the street name “POLK” in the XAPO data source. If you select this check box, users can find the address by street name “polk”, “Polk”, or “POLK”. If you clear this check box, users can find the address by “POLK” only.
Use HTTP Proxy Server Mark this check box when your agency policy enforces the use of a proxy server for the Accela Silverlight GIS server to access the Internet. Then complete these fields: Address - Enter the IP address and port number of your proxy server. Use this format: http://<IP address>:<port number>.
Bypass for local addresses - Mark this check box if you want to access some IP addresses directly instead of through the proxy server.
Bypass for these addresses - Enter the IP address that you want to access directly instead of through the proxy server. Use this format: Address 1;Address 2;Address 3
Username - Enter the user name used to access the proxy server.
Password - Enter the password used to access the proxy server. The password displays as encrypted in the web.config file of the Accela Silverlight GIS server.
Domain - Enter your domain.
Bing Maps License Key The agency's Bing Maps license key. Note: As of June 30, 2016 Accela has deprecated the complimentary use of Bing Maps with Accela Silverlight GIS. Continued use of Bing Maps as a map service provider requires your agency to obtain a Bing Maps license key from Microsoft, and enter it in the Bing Maps License Key masked field on the Global Variable Settings page. (Alternatively, Accela has made available a complimentary ArcGIS Online Account for geocoding and routing services.)Click the Save button.
The Accela Silverlight GIS Administration site saves the display map command and label display text.