Creating Attribute Mapping
This topic applies to Accela Silverlight GIS.
Associations between Accela GIS objects and application specific information fields can be created to extract information from map layer objects in Accela GIS and display it in Civic Platform. Certain application specific fields automatically populate with GIS object attribute values when a user adds an asset or a parcel that associates with the Accela GIS object to an application intake form or adds an associated GIS feature to the form. For example, if you create a mapping relationship between the Parcel Area field in Civic Platform and the area of the parcel in Accela GIS, the Parcel Area field automatically gets a value from the GIS object that represents a parcel when a user selects it from the GIS map viewer and adds it to the application intake form.
To establish attribute mapping with Accela GIS map layer objects, you must have FID 0182 enabled on your Civic Platform system.
Topics
Searching for Attribute Mapping
You can search for existing attribute mapping sets in order to verify which attributes are mapped, to edit them, or to delete unnecessary attribute mapping sets.
To search for attribute mapping
From Civic Platform, navigate to Classic Administration (or "AA Admin").
Select the menu option.
Civic Platform displays the GIS Map Object Attribute Mapping—Search page.

Enter any search criteria.
For a list of field descriptions, see Table 1.
Click the Submit button.
Civic Platform displays a list of attribute mapping sets that match your search criteria.
Creating Attribute Mapping
You can create a mapping relationship where attributes of GIS objects on the various map layers are mapped to specific ASI fields.
To create attribute mapping
From Civic Platform, navigate to Classic Administration (or "AA Admin").
Select the menu option.
Civic Platform displays the GIS Map Object Attribute Mapping—Search page.
Click the Add button.
Civic Platform displays the GIS Map Object Attribute Mapping—Add page.
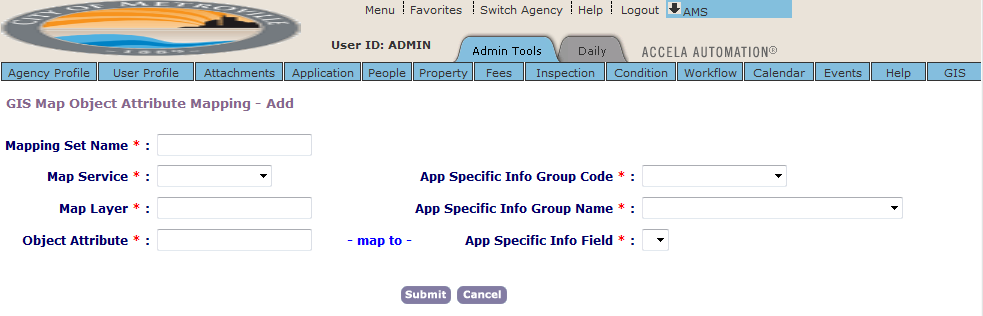
Update the fields.
For a list of field descriptions, see Table 1.
Click the Submit button.
Civic Platform displays your new Attribute Mapping set on the GIS Map Object Attribute Mapping—Attribute List page.

Table 1. Attribute Mapping Field Details Mapping Set Name Enter a name for the mapping set. Use a descriptive name that is specific to the mapping set. Map Service Use the drop-down menu to select the map service that contains the GIS map layer objects that you want to associate with the application specific information. Map Layer Enter the name of the map layer that contains the GIS objects. Object Attribute Enter the name of the object attribute field from which you want Civic Platform to get field values. For example, if you want Civic Platform to extract the area of a building, and if the GIS map layer object attribute was named AREA, you would enter AREA in this field. App Specific Info Group Code Use the drop-down menu to select the application specific information group code that you want to link to the GIS object. App Specific Info Group Name Use the drop-down menu to select the application specific information group name that you want to link to the GIS object. App Specific Info Field Use the drop-down menu to select the application specific information field that you want to be automatically populated by the attribute value of the GIS object.
Editing Attribute Mapping
Attribute mapping sets may need to be updated to correct problems or to adapt to new procedures. Map layers, object attributes, application specific information group names, and application specific information fields may be changed. If you need to change the set name, map service, or application specific information group code, you should create a new attribute mapping set.
If application specific information is changed, the applications automatically populated with this information remains unchanged. New applications created and automatically populated with the application specific fields reflect the new changes.
To edit attribute mapping
Locate the attribute mapping set you want to edit.
For instructions, see Searching for Attribute Mapping.
From the GIS Map Object Attribute Mapping—Attribute List page, click the red dot next to the attribute mapping set.
Civic Platform displays the GIS Map Object Attribute Mapping—Edit page.

Update the fields as necessary.
For a list of field descriptions, see Table 1.
Click the Submit button.
Civic Platform saves your changes and displays the GIS Map Object Attribute Mapping—Attribute List page.
Deleting Attribute Mapping
When you no longer need a certain attribute mapping set, you can delete it. Be certain that it is no longer necessary because once a mapping is deleted, you can only get it back by recreating it.
To delete attribute mapping
Locate the attribute mapping set you want to delete.
For instructions, see Searching for Attribute Mapping.
From the GIS Map Object Attribute Mapping—Attribute List page, click the Delete button next to the attribute mapping set you want to delete.
Civic Platform deletes the attribute mapping set.