Viewing Log Files
The Log Viewer in the Accela Silverlight GIS Administration site shows you where the log files are located or allows you to view the logs directly. For more information about the Log Viewer, see Figure 1.
If there is no log available, check whether you have enabled the log function or have set the log levels properly. For more information about the log function and the log levels, see Configuring Agency Settings.
Figure: Accela Silverlight GIS Log Viewer
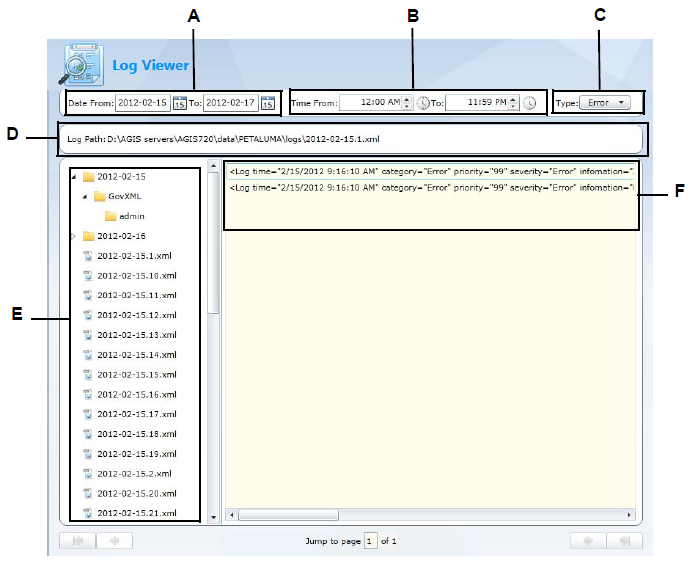
| A | Filter by log date. Click the calendar icon next to the Date From and To fields and specify the date range when the GovXML log folders and the Accela Silverlight GIS log files are generated. The navigation pane (the left pane) displays the GovXML log folders and the Accela Silverlight GIS log files that are generated within the date range |
| B | Filter by log time. Click the clock icon next to the Time From and To fields and specify the time range when the GovXML log files and the Accela Silverlight GIS log entries are created. The log pane (the right pane) displays the GovXML log files or the Accela Silverlight GIS log entries that are created during the time range. |
| C | Filter by log type. Select the type of the Accela Silverlight GIS log entry that you want to view from the drop-down list. You can choose Info, Debug, and Error. The log pane displays the log entries of the specified type. Note that you cannot filter the GovXML log files by log type. |
| D | Log Path bar. The Log Path bar displays the physical location of the log that you choose to view. |
| E | Navigation pane. The navigation pane displays the GovXML log folders and the Accela Silverlight GIS log files that you filter by log date and log time. Expand a log folder to view all the GovXML log files in the log pane. Or select an Accela Silverlight GIS log file to view all the log entries in the log pane. |
| F | Log pane. The log pane displays the GovXML log files and the Accela Silverlight GIS log entries that you choose to view. Double-click a GovXML log file to view the details of the GovXML request or response in the View Details pop-up window. Or double-click an Accela Silverlight GIS log entry to view the log details in the View Details pop-up window. |
To access the Log Viewer
If necessary, log in to the Accela Silverlight GIS Administration site.
The Accela Silverlight GIS Administration site displays the Administration home page.
Click the Maintenance Tools link.
The Accela Silverlight GIS Administration site displays the Maintenance Tools page.
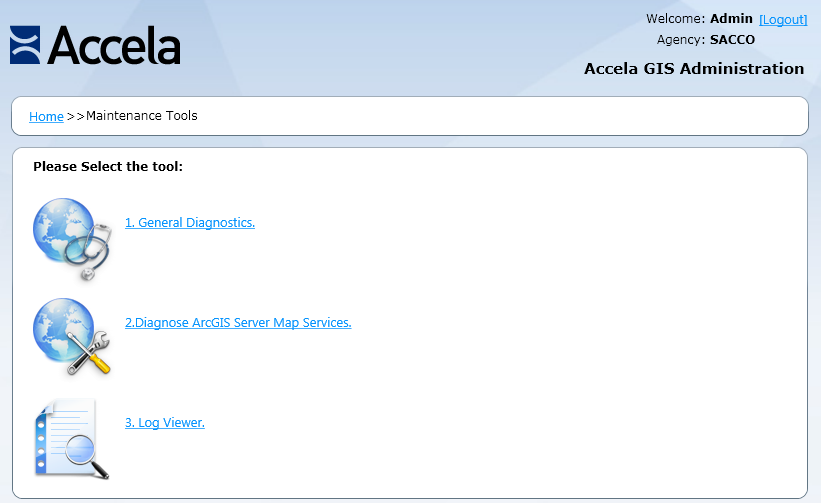
Click the Log Viewer link.
The Accela Silverlight GIS Administration site displays the Log Viewer page.